
맥북을 구매하고 나서 간단하 초기 세팅하는 방법을 알려드리겠습니다. 필수가 아니라 사용하는데에 있어서 조금은 편리하게 사용할 수 있도록 알려드리는 팁입니다. 선택적으로 세팅하시면 되겠습니다.
참고로 저도 인터넷을 찾아보면서 모아봤습니다. 인터넷상에 올라와있는 모든 세팅 팁을 가져온 것은 아니기때문에 추가적으로 필요하신분은 검색하셔서 세팅하시면 되겠습니다.
초기 세팅 10가지
- 시스템 환경설정 들어가는 방법
- 방화벽 켜기
- 메뉴 막대 설정 (블루투스, 사운드, 배터리 잔량)
- 부팅 시 소리 없애기
- 부팅 시 로그인 암호 없애기 (자동 로그인)
- 독(Dock) 가리기
- 바탕화면에 내 컴퓨터 아이콘 만들기
- 세 손가락으로 창 옮기기
- 스크롤 방향 자연스럽게 설정
- 아이콘 정렬
- 폴더 경로 막대, 상태 막대 보기
- 화면 모드 변경 & 기본 웹 브라우저 변경
시스템 환경설정 들어가는 방법
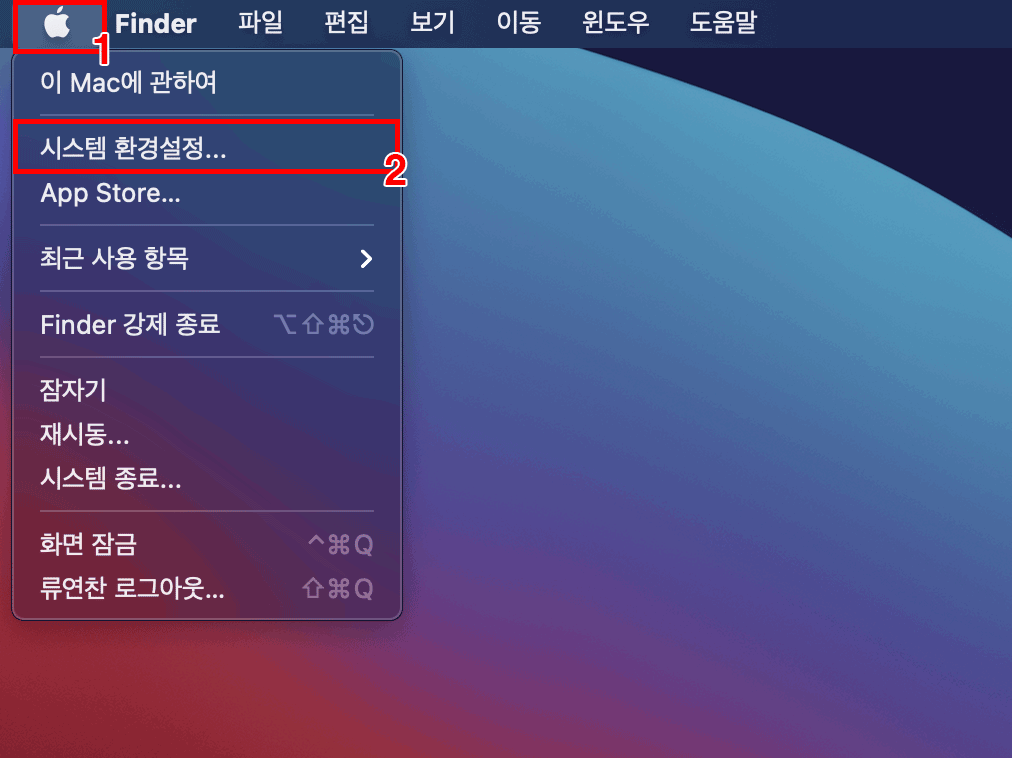
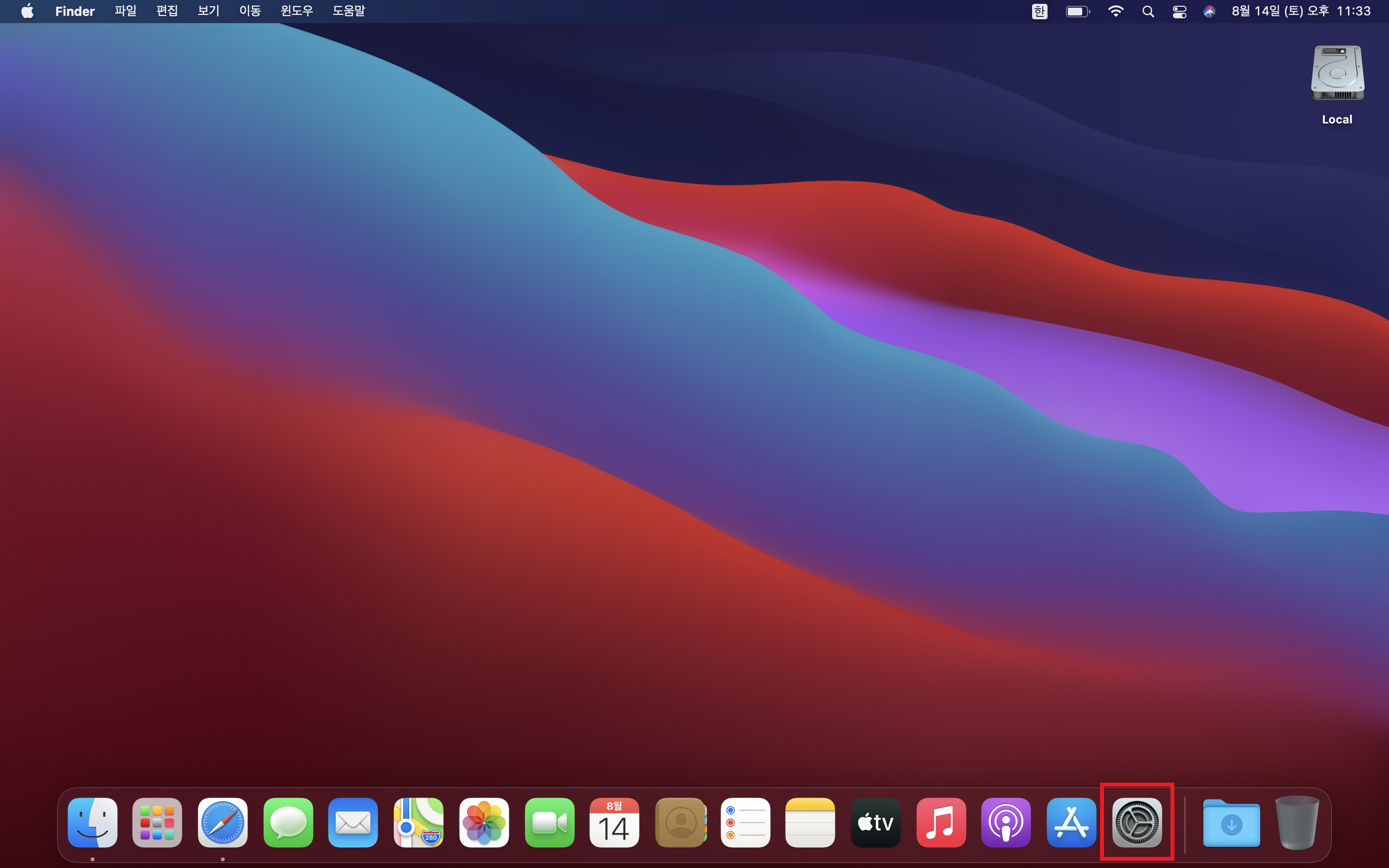
위의 이미지 둘다 같은 [환경설정]에 들어가는 방법입니다. 편하신 방법으로 들어가시면 됩니다.
방화벽 켜기
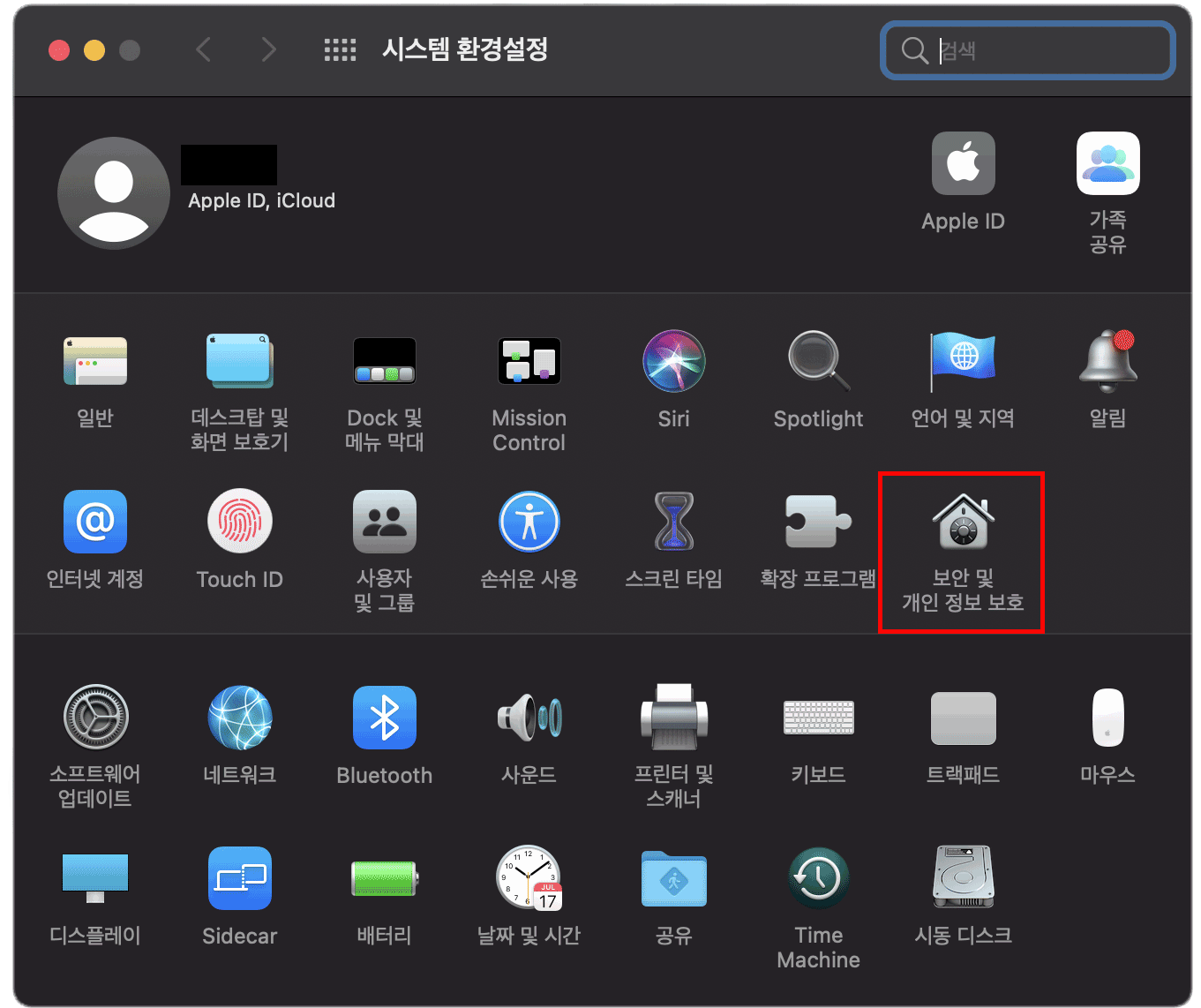
[환경설정] - [보안 및 개인 정보 보호]
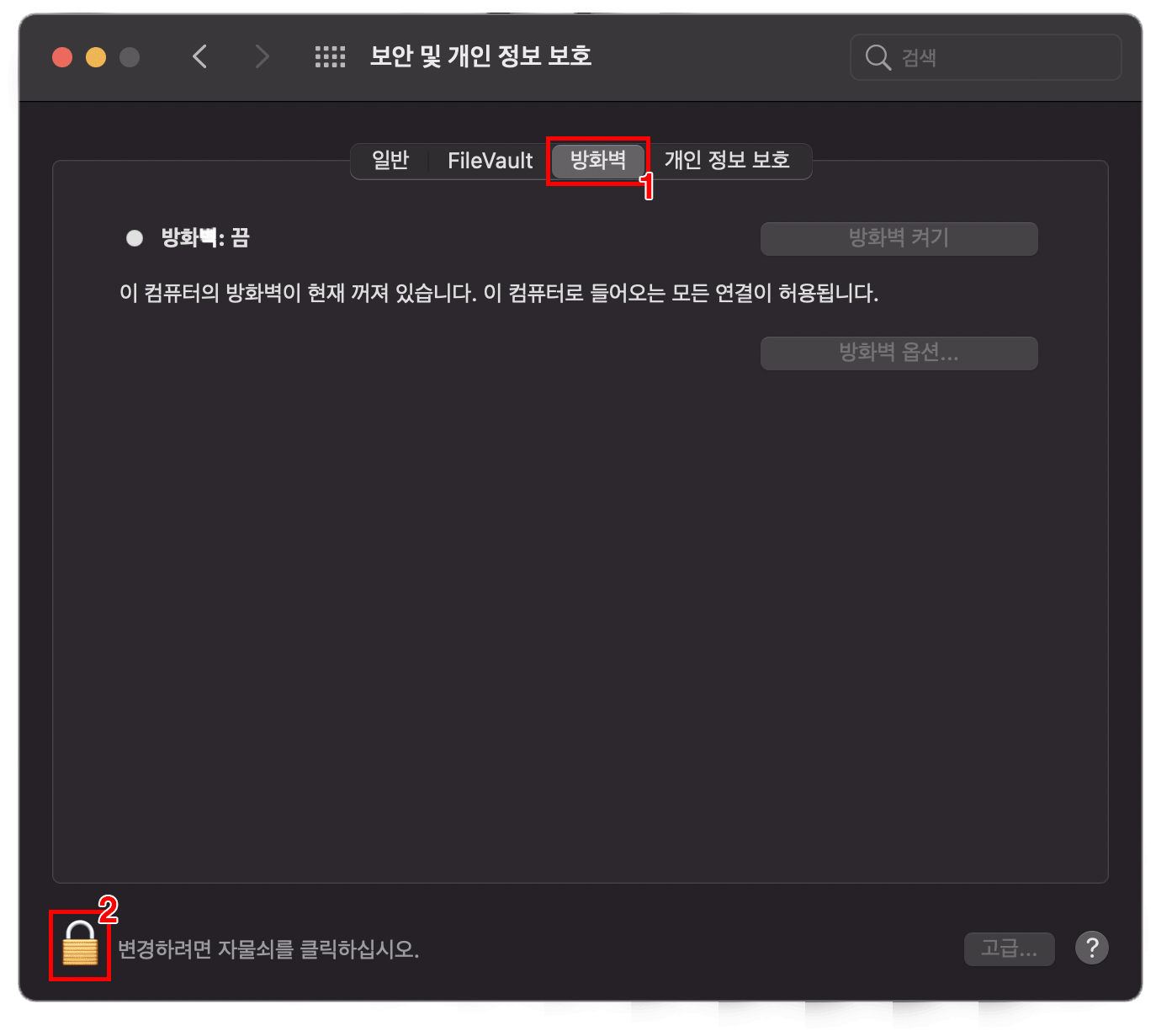
[방화벽] 항목으로 들어가서 우측 하단의 자물쇠를 클릭하여 해제합니다.
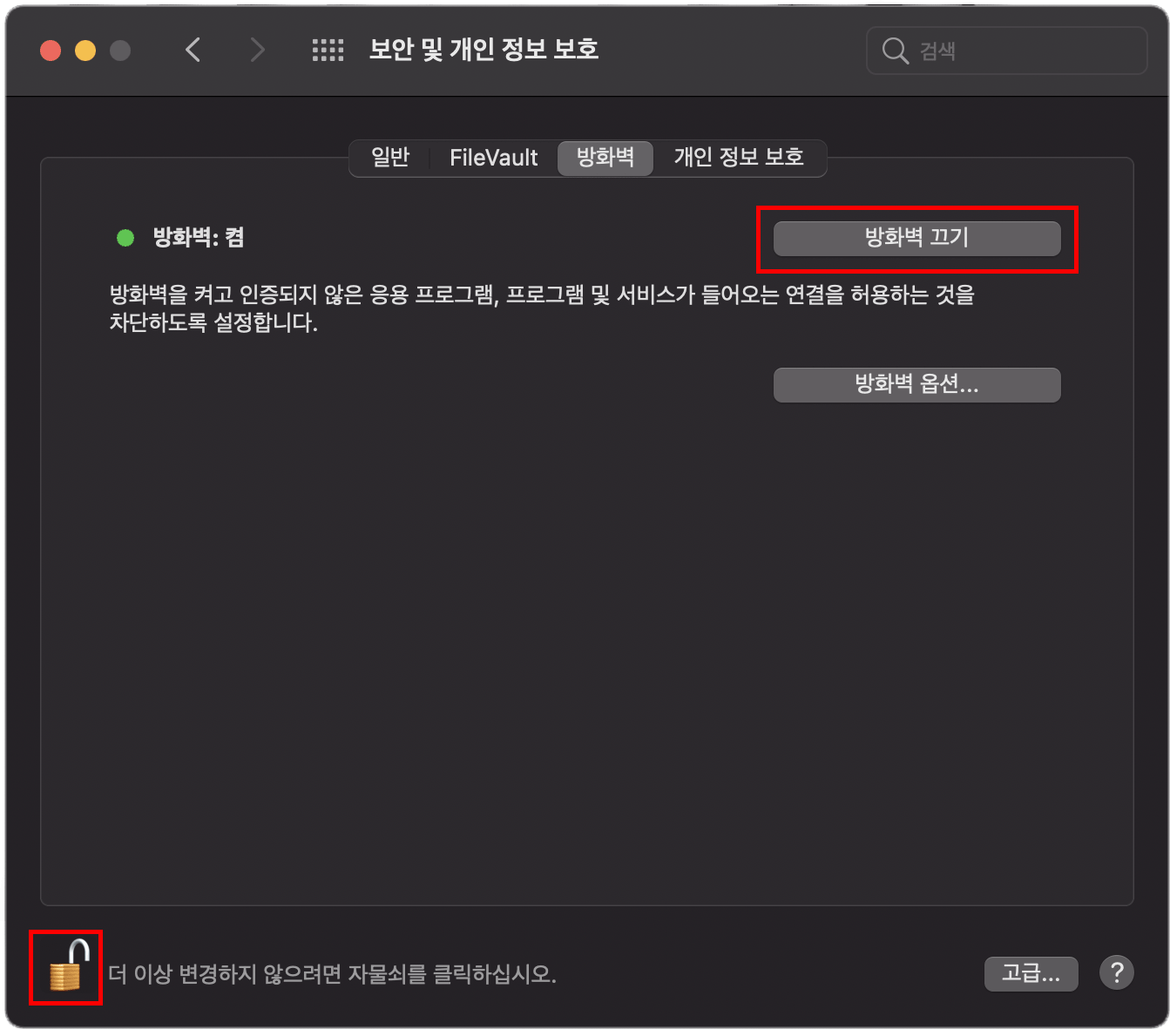
[방화벽 켜기]를 누르면 위와 같이 '방화벽: 켬'으로 바뀌고 버튼 또한 '방화벽 끄기'로 바뀝니다. 그리고 우측 하단의 자물쇠를 눌러 잠금을 설정합니다.
메뉴 막대 아이콘 설정 (블루투스, 사운드, 배터리 잔량)
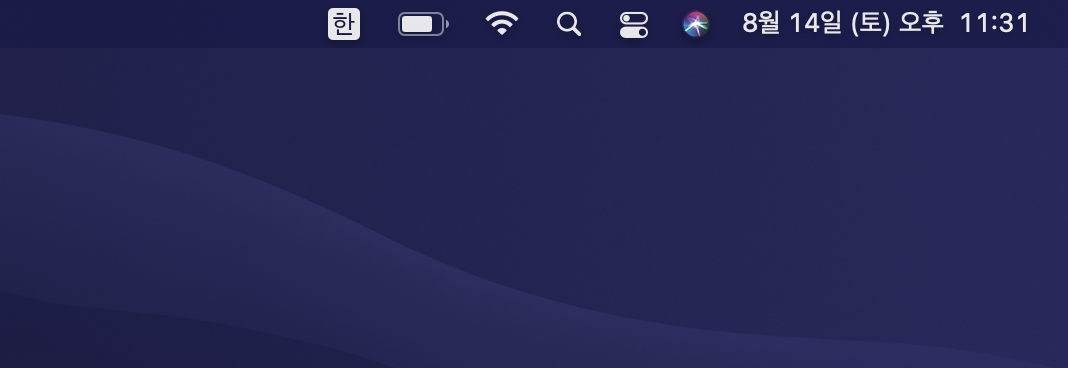
처음 맥북을 설치하면 메뉴 막대에 블루투스, 사운드 아이콘과 배터리 잔량이 보이지 않습니다.
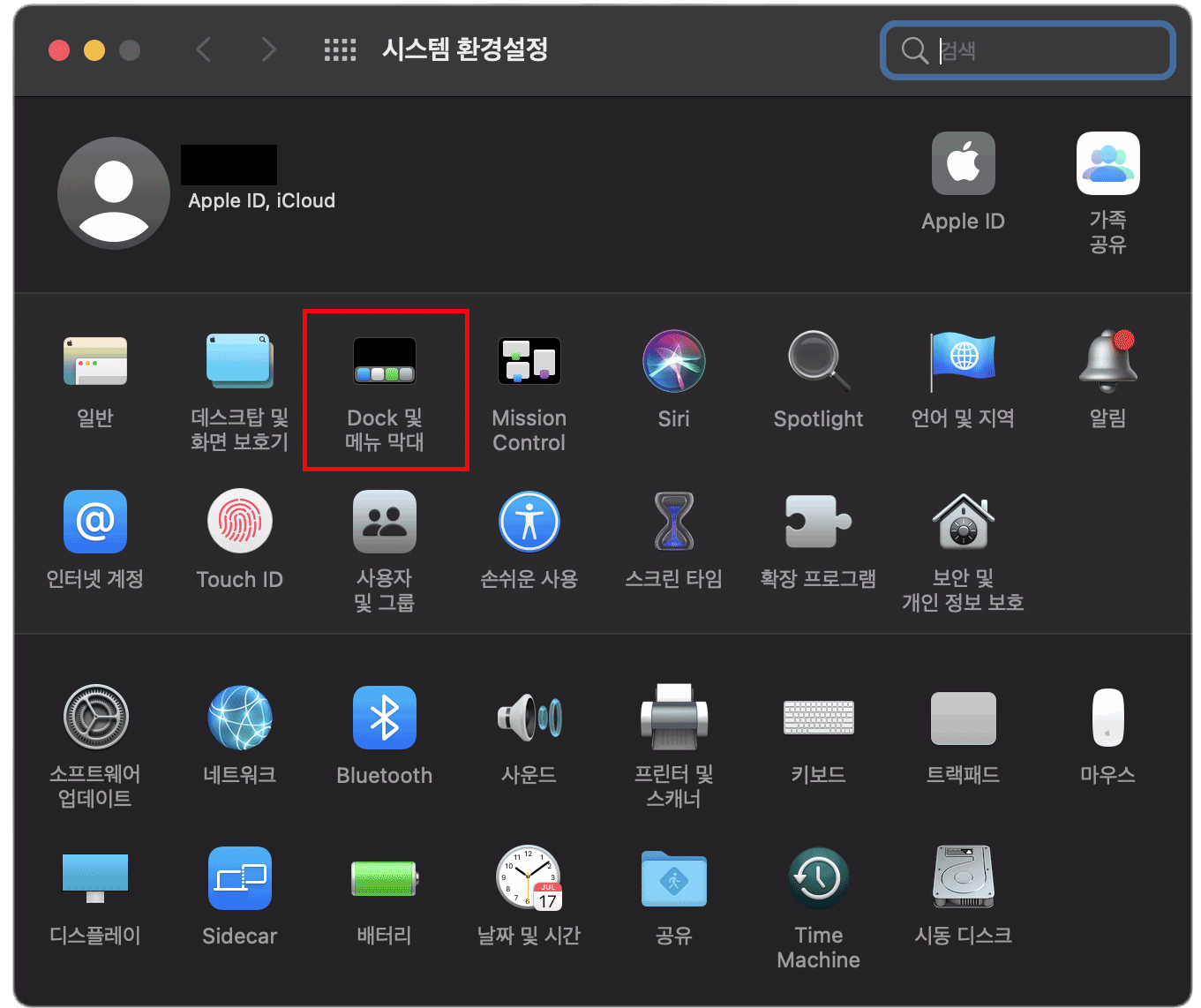
[환경설정] - [Dock 및 메뉴 막대]
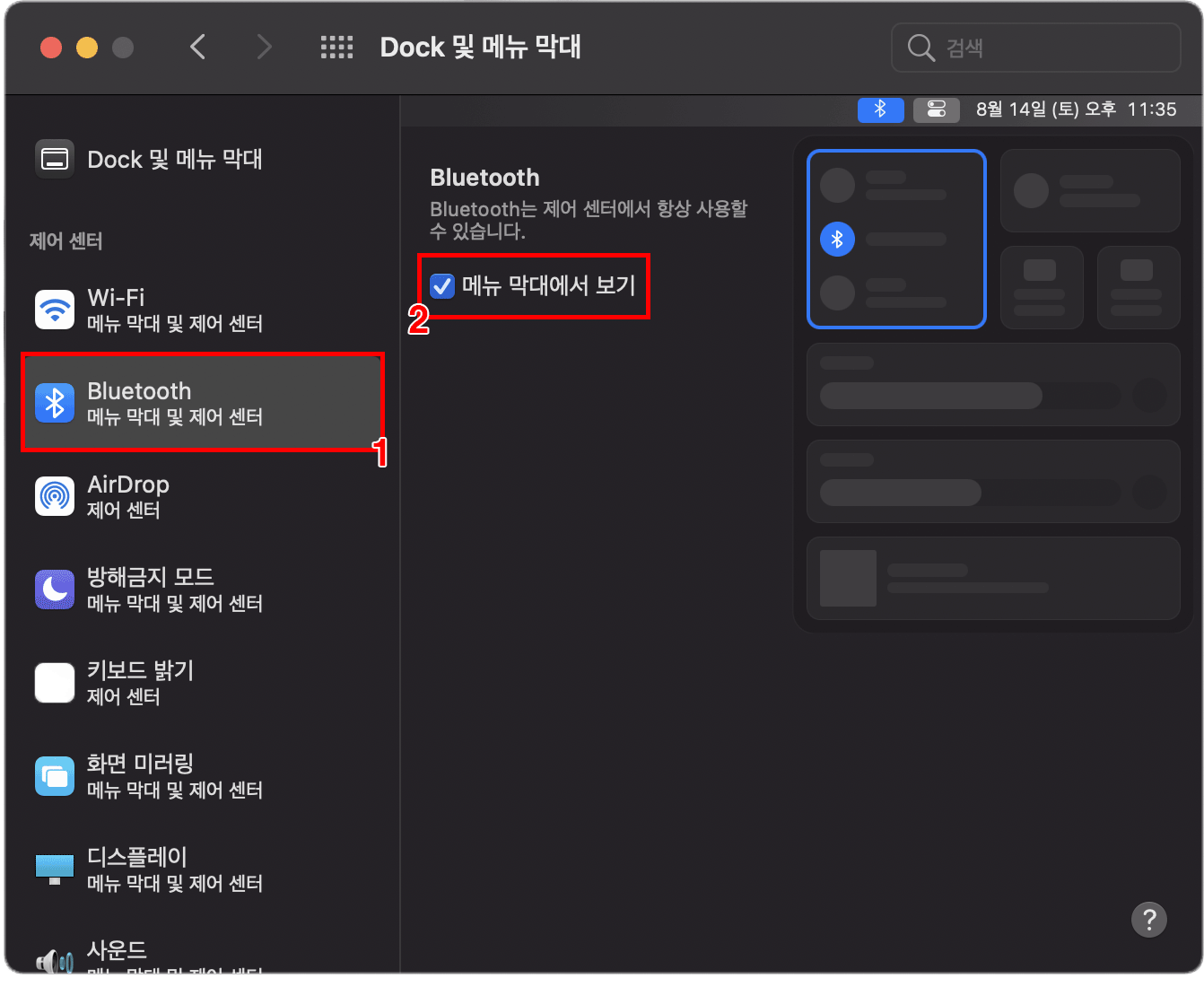
[Bluetooth] - [메뉴 막대에서 보기] 체크
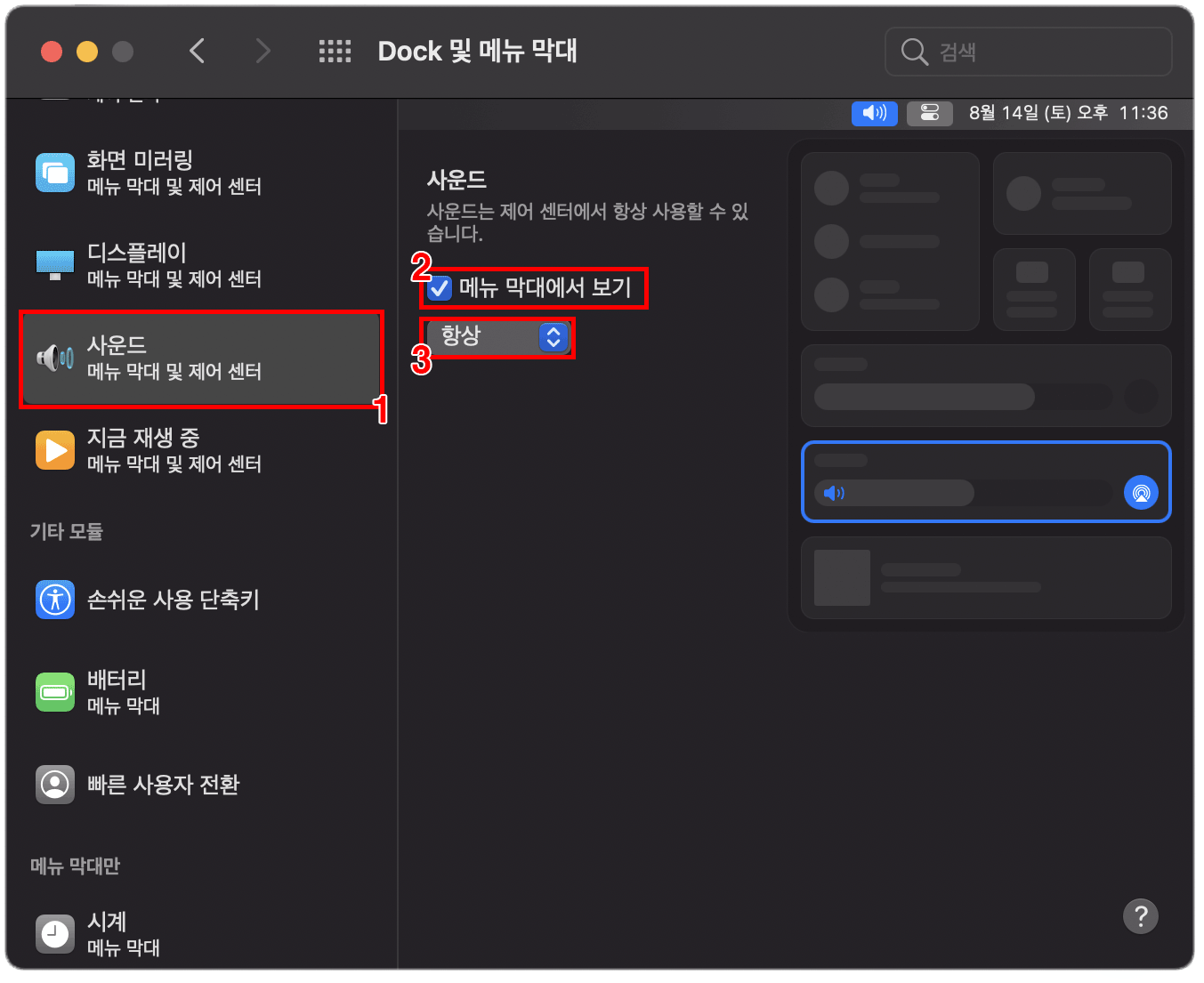
[Bluetooth] - [메뉴 막대에서 보기] 체크 - 목록 중 [항상]으로 선택
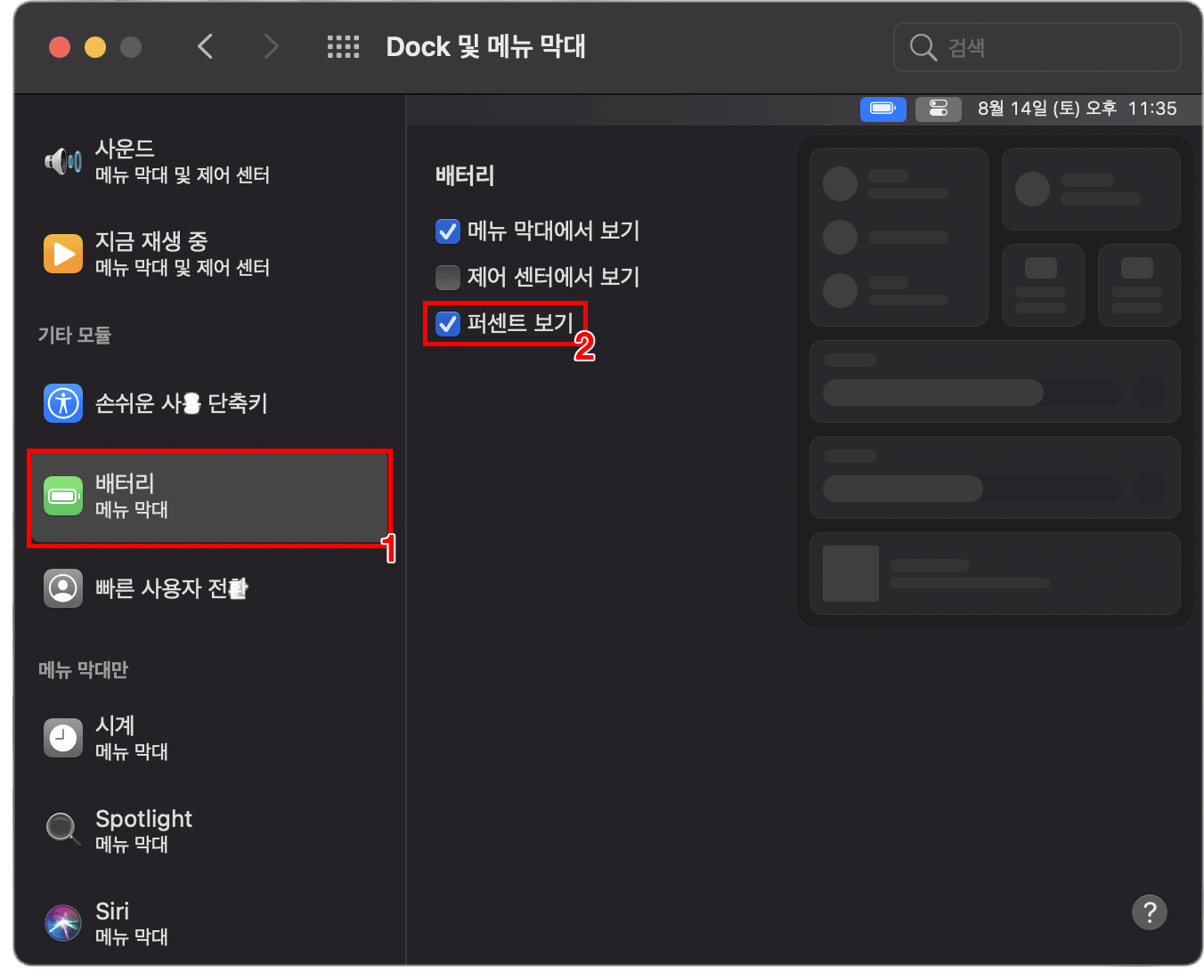
[배터리] - [퍼센트 보기] 체크
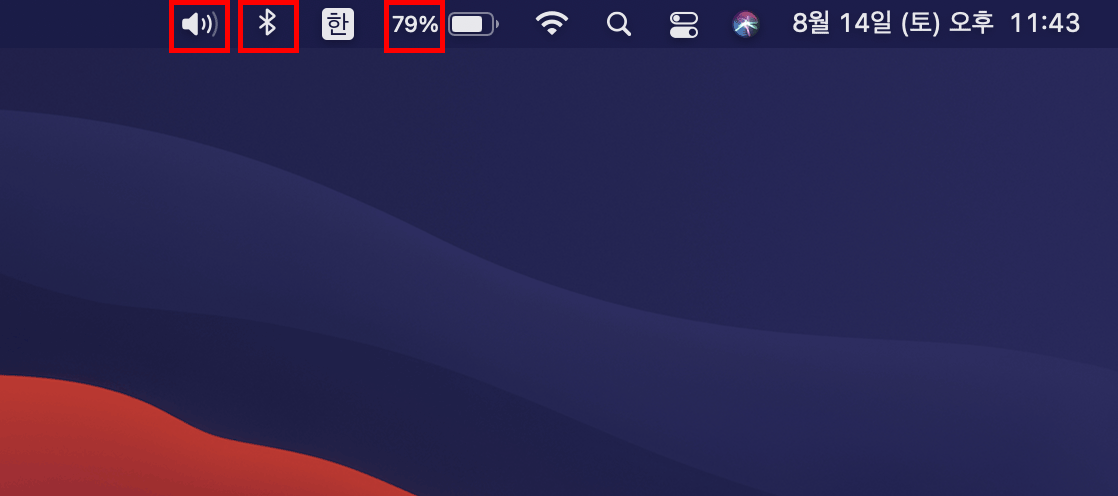
위의 과정을 거치고 나서 메뉴 막대를 보시면 사운드, 블루투스 아이콘과 배터리 잔량이 표시되는 것을 확인하실 수 있습니다.
부팅 시 소리 없애기
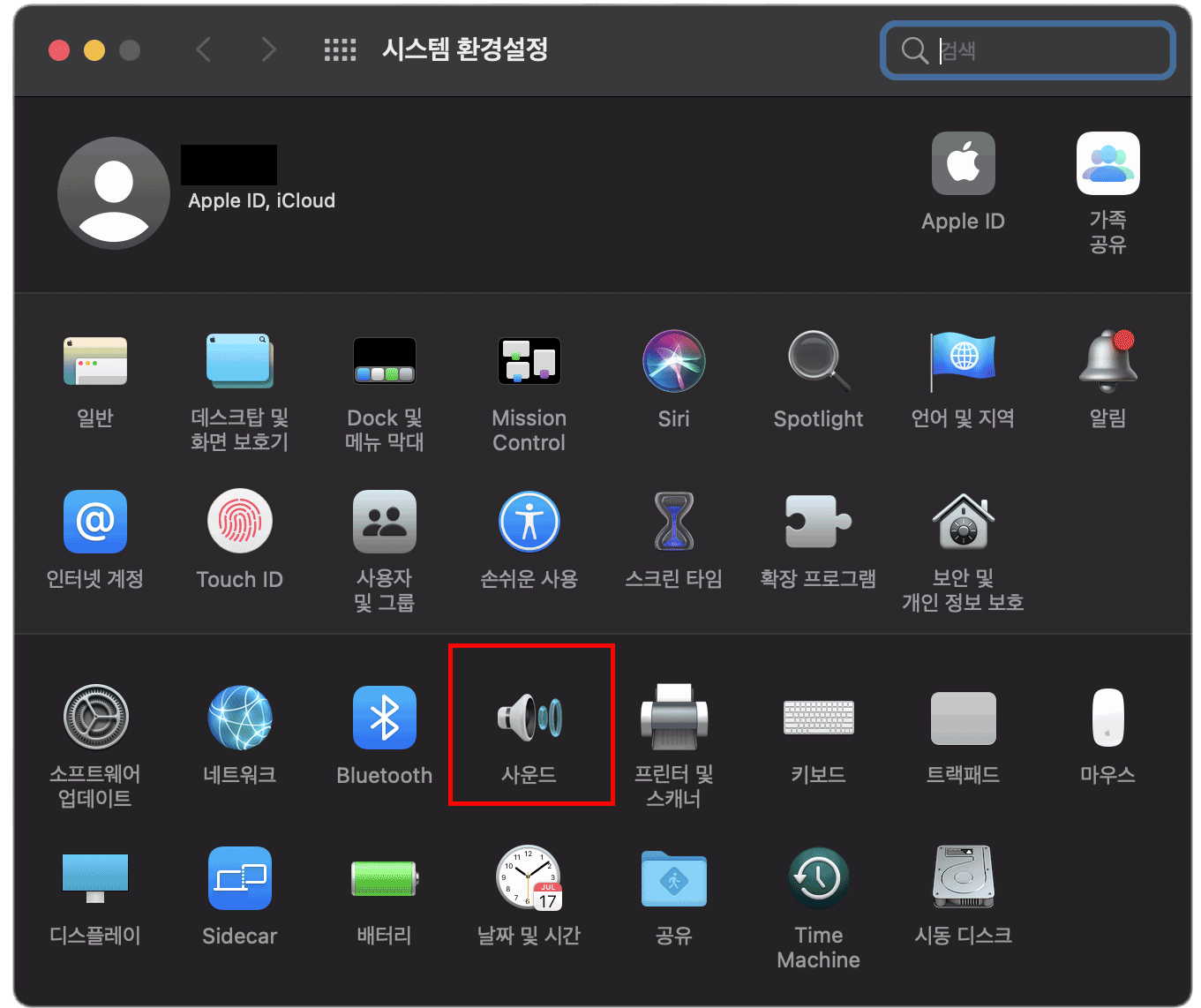
[환경설정] - [사운드]
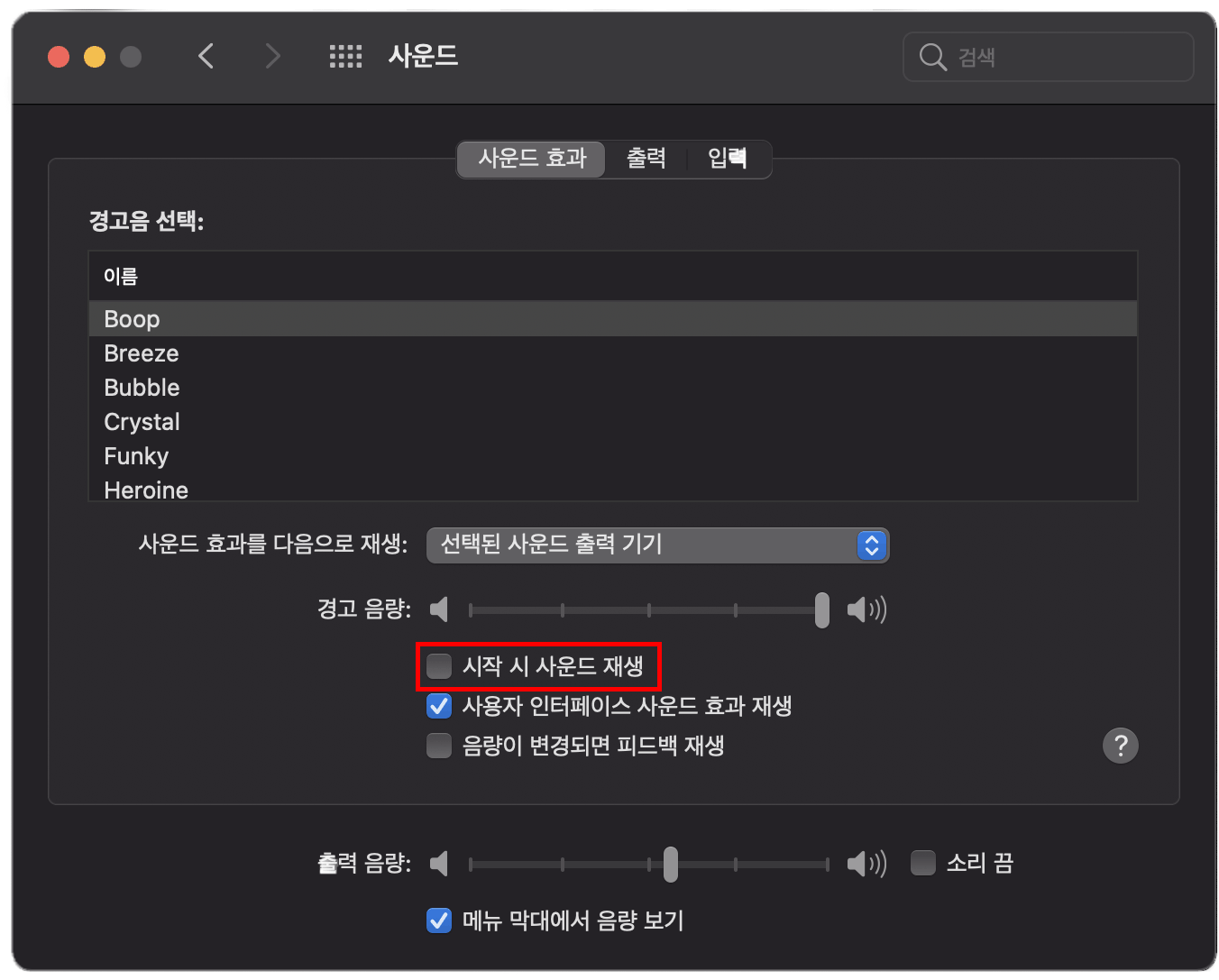
[시작 시 사운드 재생] 체크 해제
부팅 시 로그인 암호 없애기 (자동 로그인)
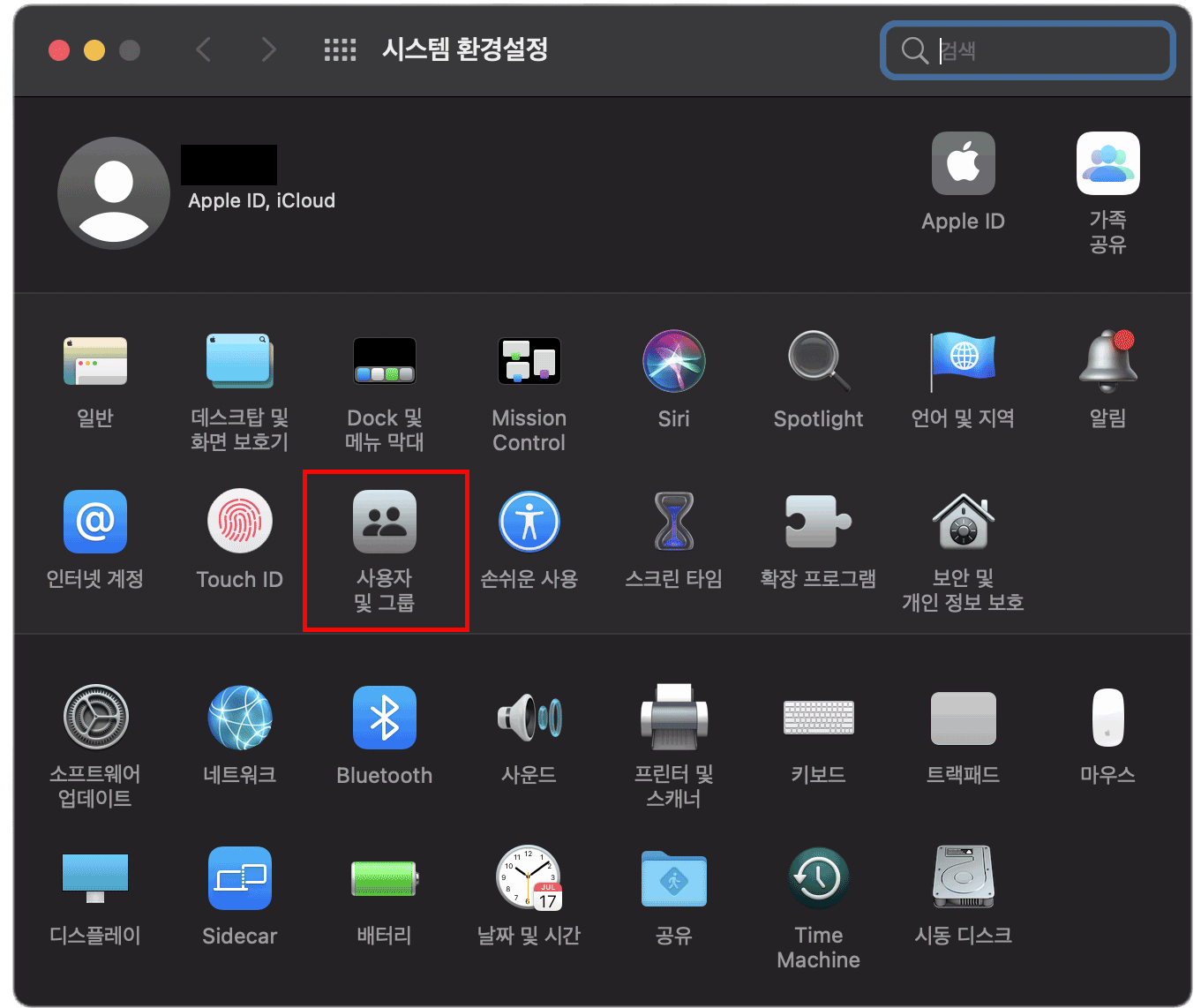
[환경설정] - [사용자 및 그룹]
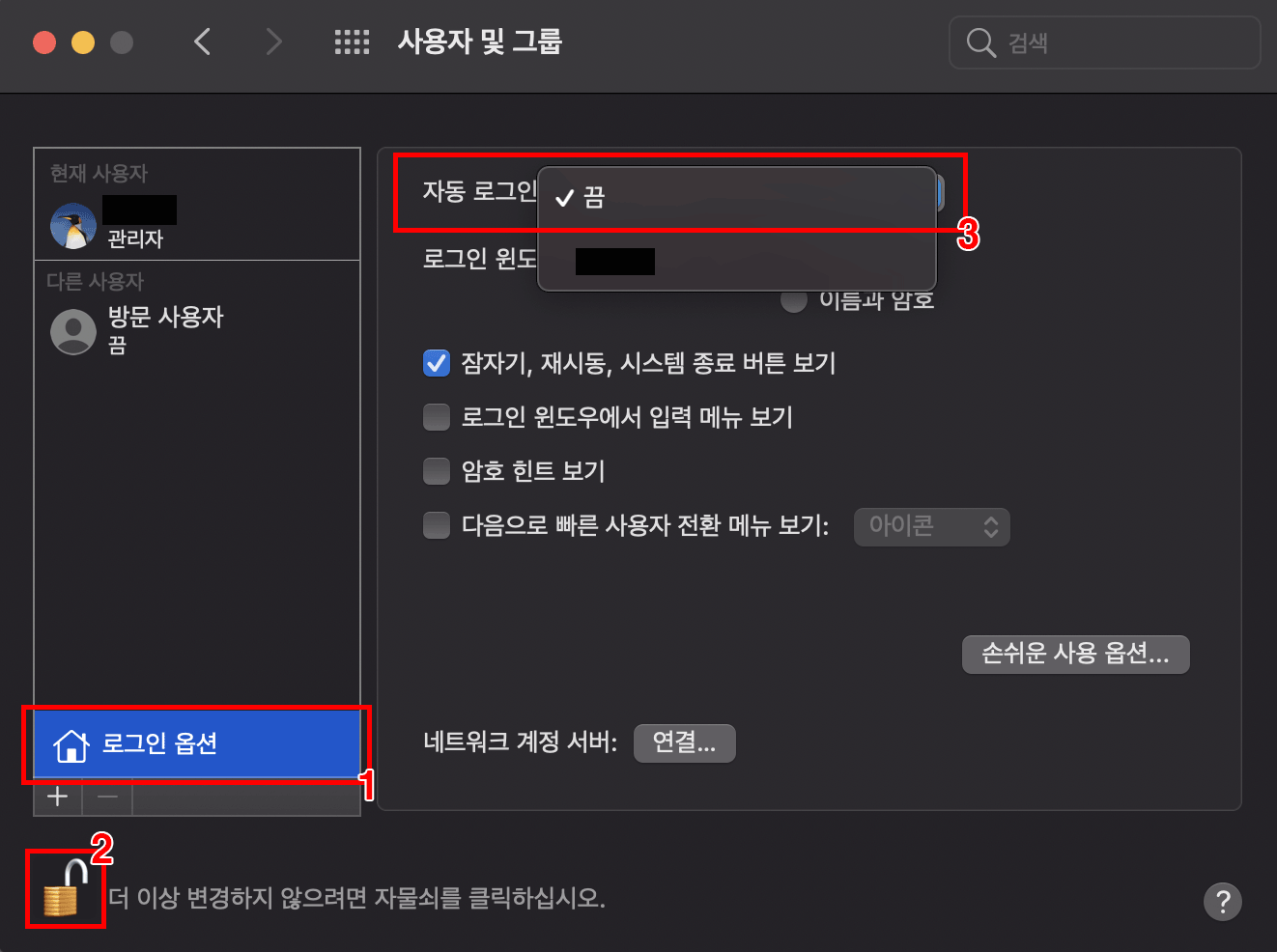
[로그인 옵션] 클릭 - 좌측 하단 자물쇠 해제 - '자동 로그인' 항목을 클릭하여 본인 계정으로 변경
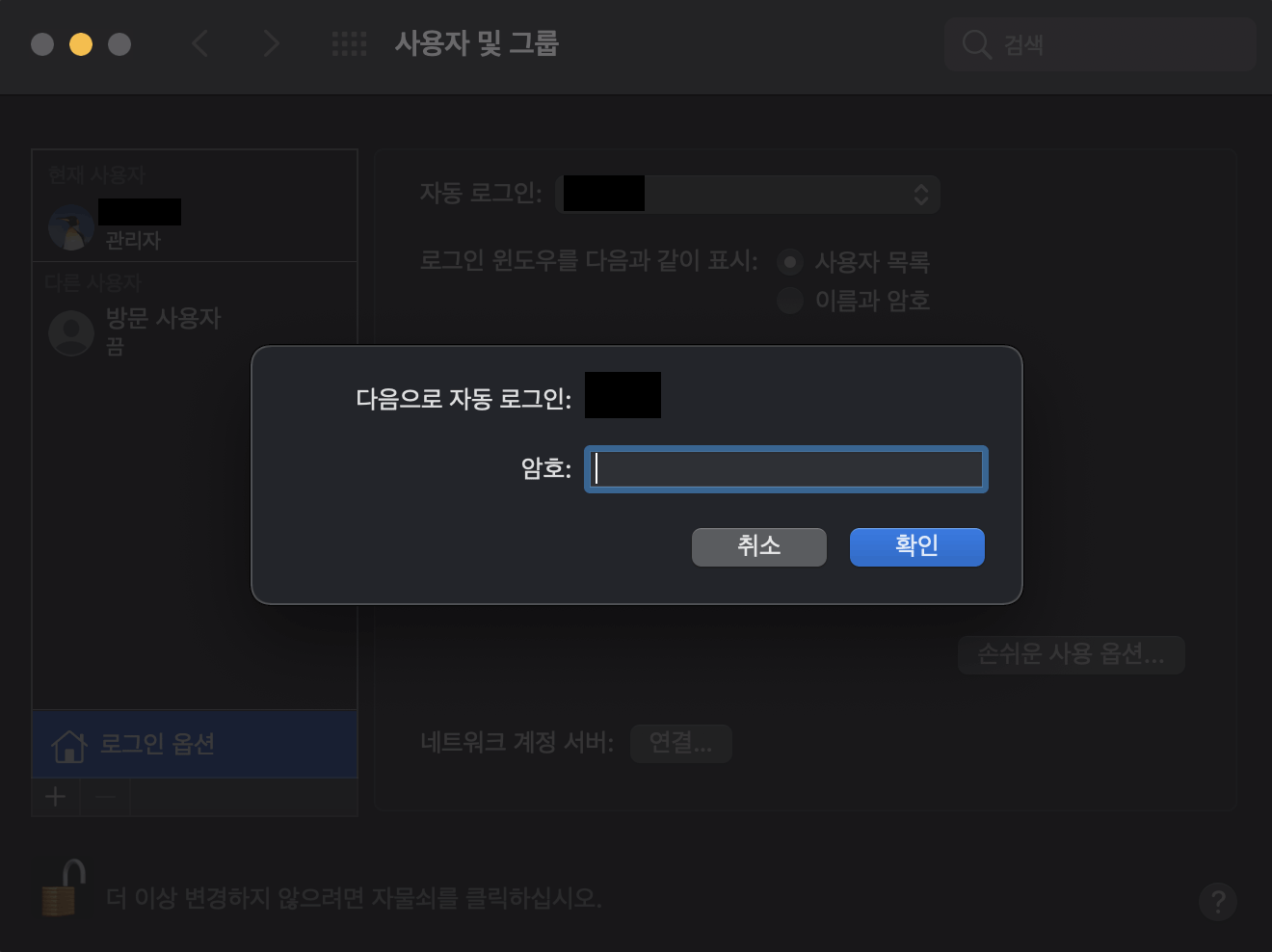
맥북 암호를 입력해주세요. (Apple 계정 비밀번호가 아닙니다)
그리고 다시 좌측 하단 자물쇠를 설정해 주세요.
독(Dock) 가리기
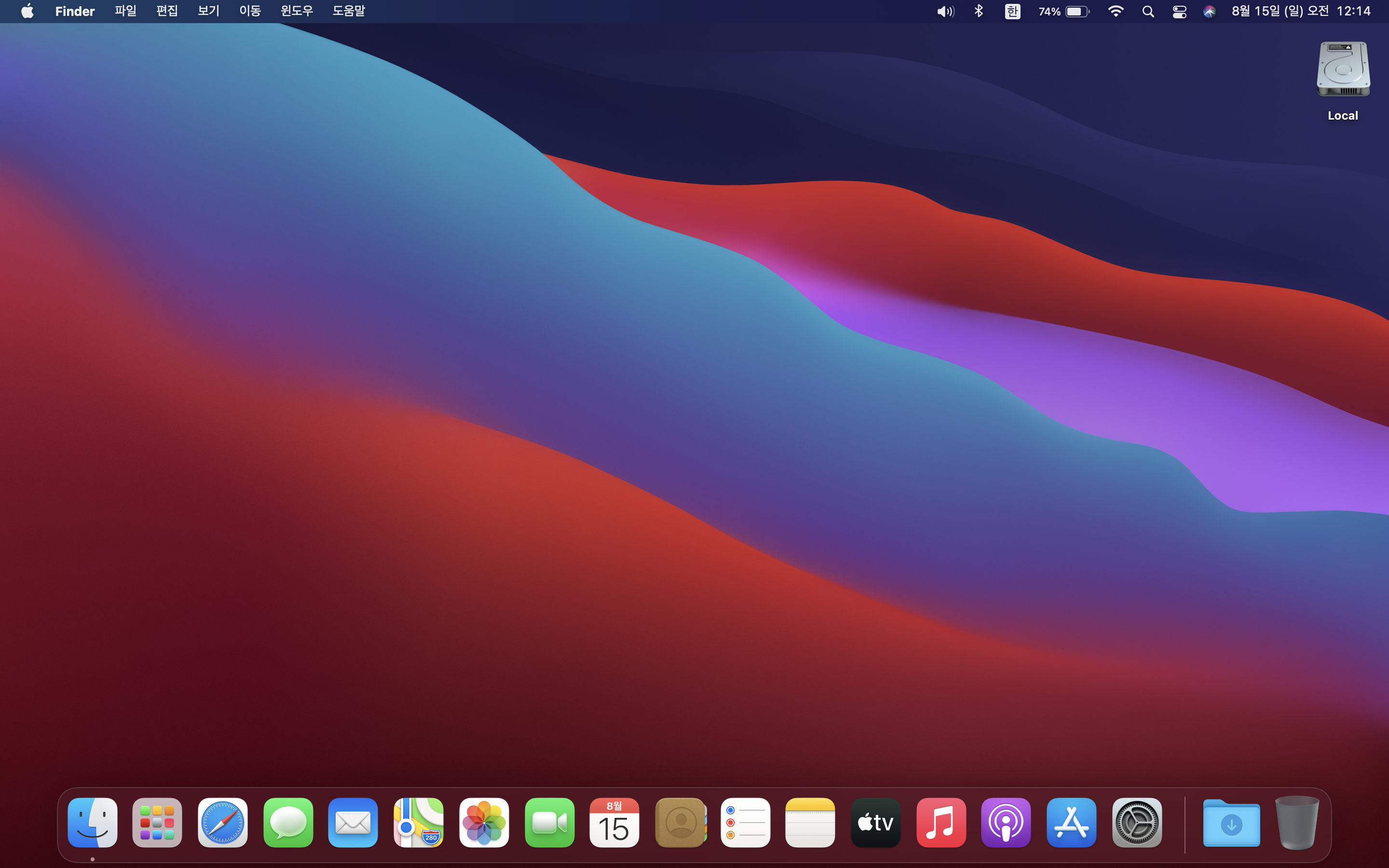
기본적으로 하단의 독(Dock)은 보여지고 있습니다. 전체화면으로 작업을 하거나 화면을 크게 사용하고 싶으신 분들이 있어서 독(Dock)을 가릴 수 있는 방법을 알려드리겠습니다. 윈도우OS로 예를 들면 '작업 표시줄 감추기'랑 같은 동작입니다.
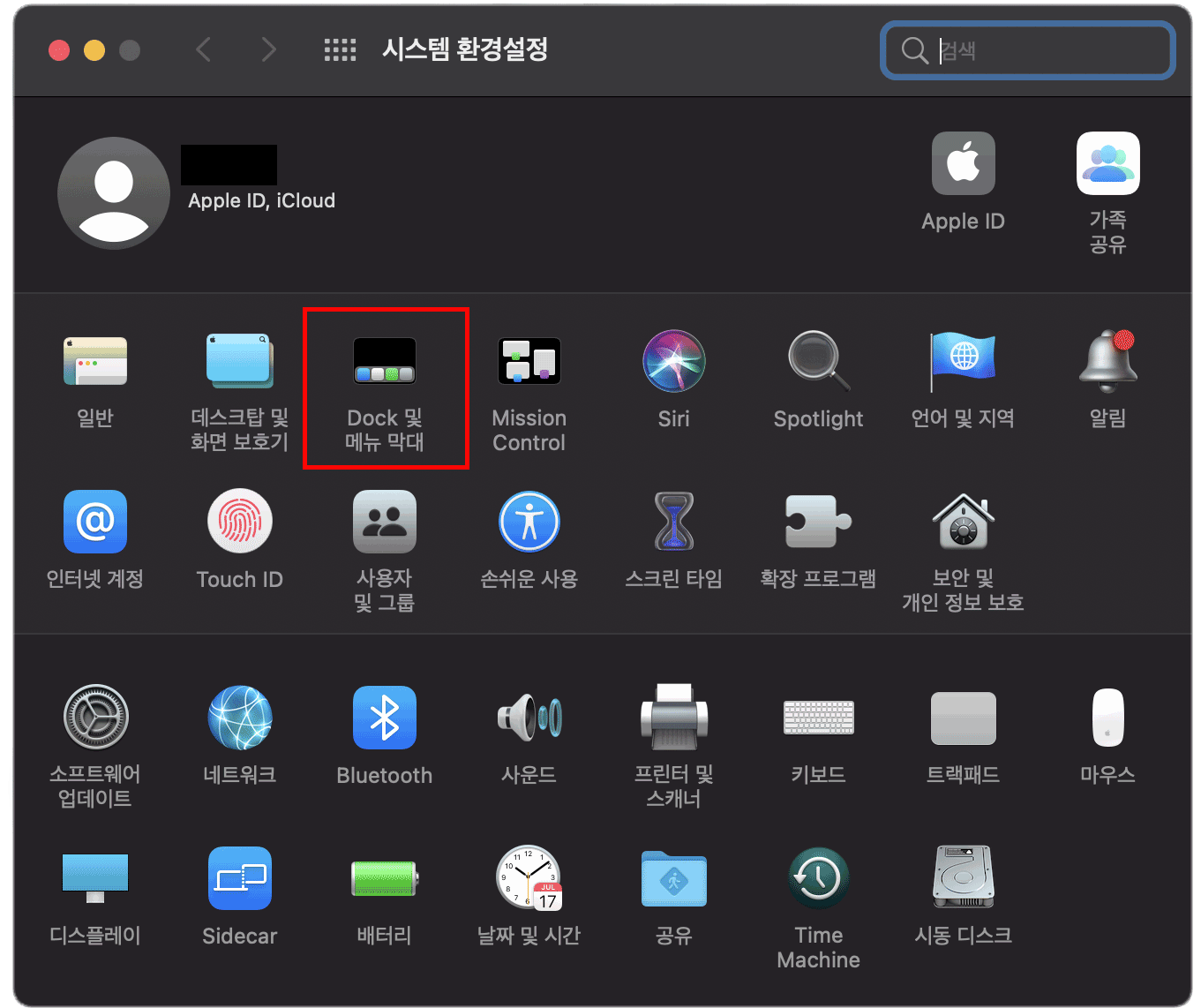
[환경설정] - [Dock 및 메뉴 막대]
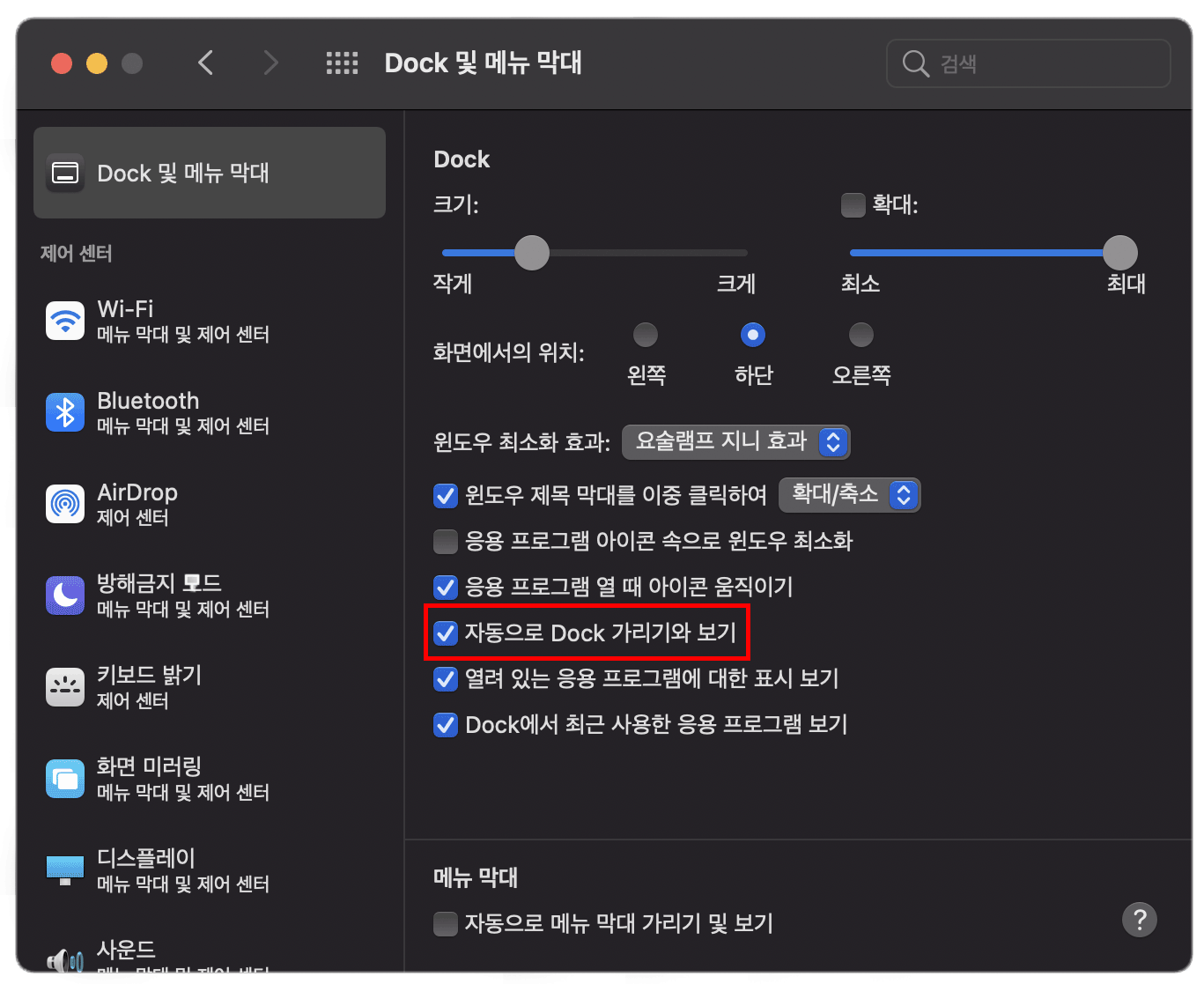
[자동으로 Dock 가리기와 보기] 체크
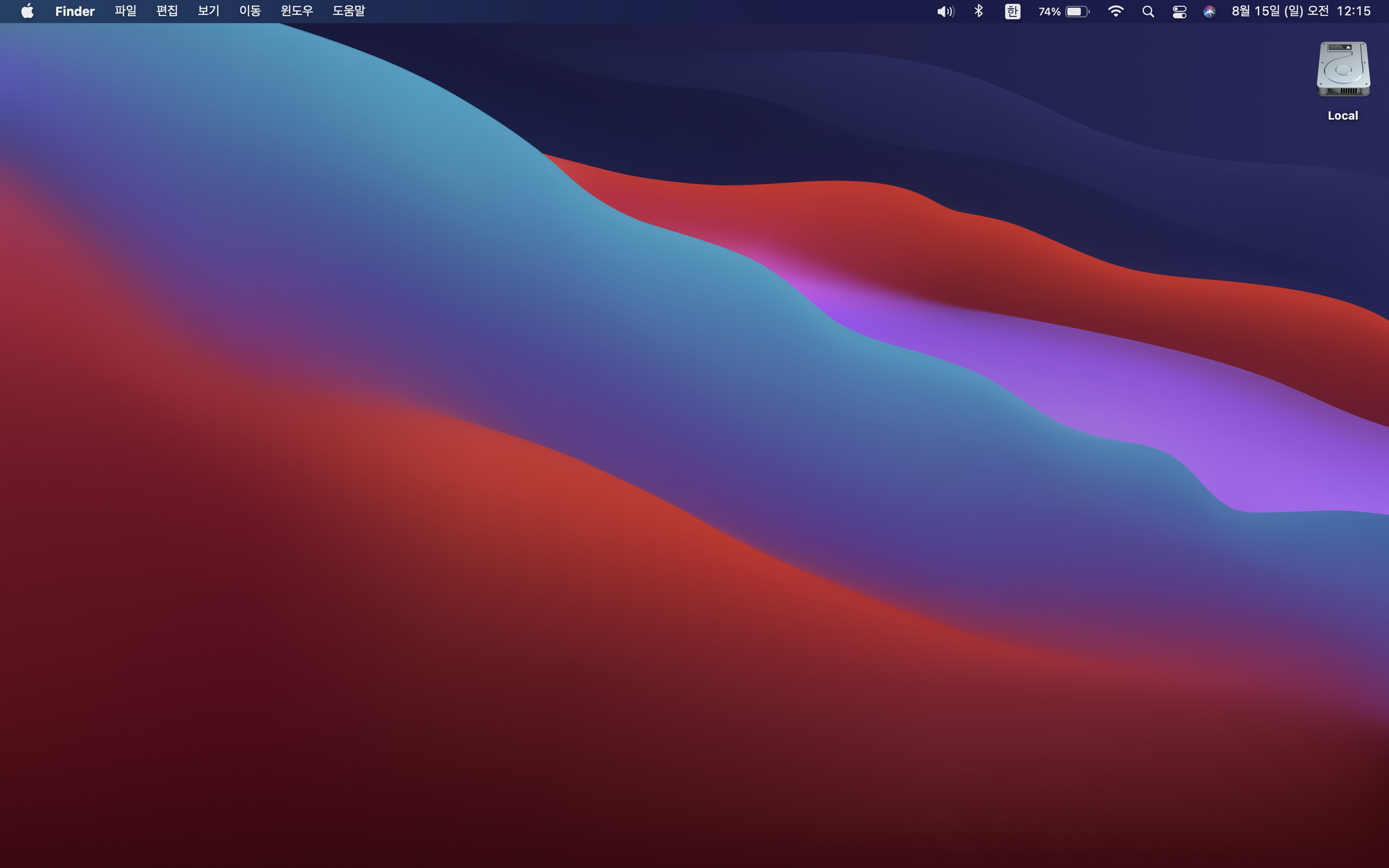
위의 과정들을 진행하면 독(Dock)이 사라진 것을 확인하실 수 있습니다. 커서를 하단으로 가져가면 자동으로 독(Dock)이 올라오는 것을 확인하실 수 있습니다.
바탕화면에 내 컴퓨터 아이콘 만들기
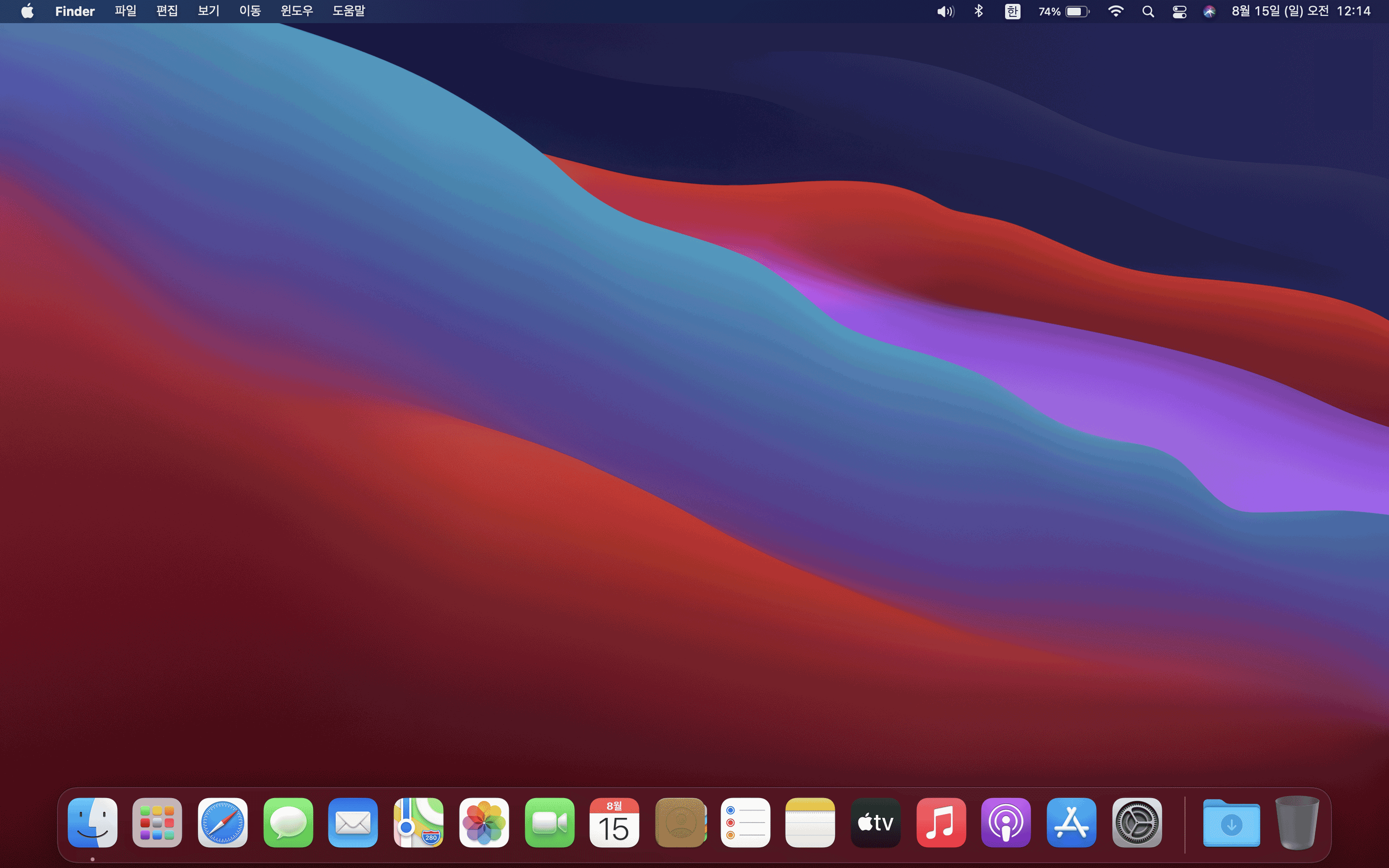
OS를 설치하면 배경화면에 아무것도 없는 것을 확인하실 수 있습니다.
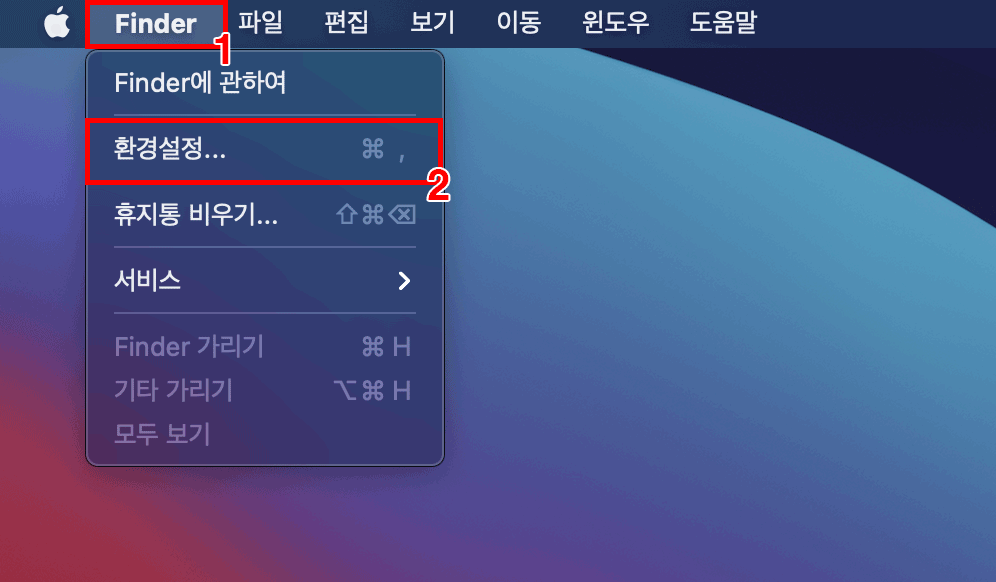
[Finder] - [환경설정]
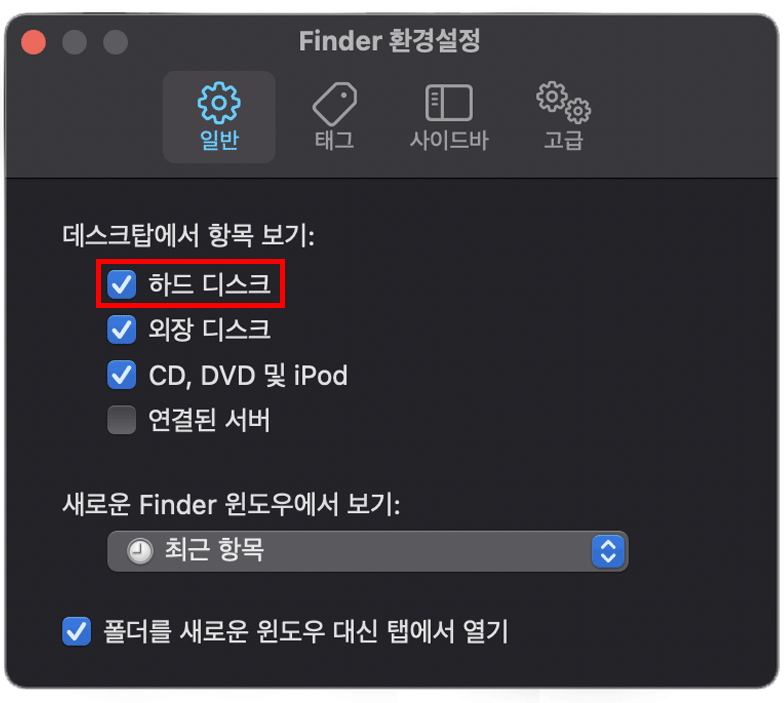
[하드 디스크] 체크
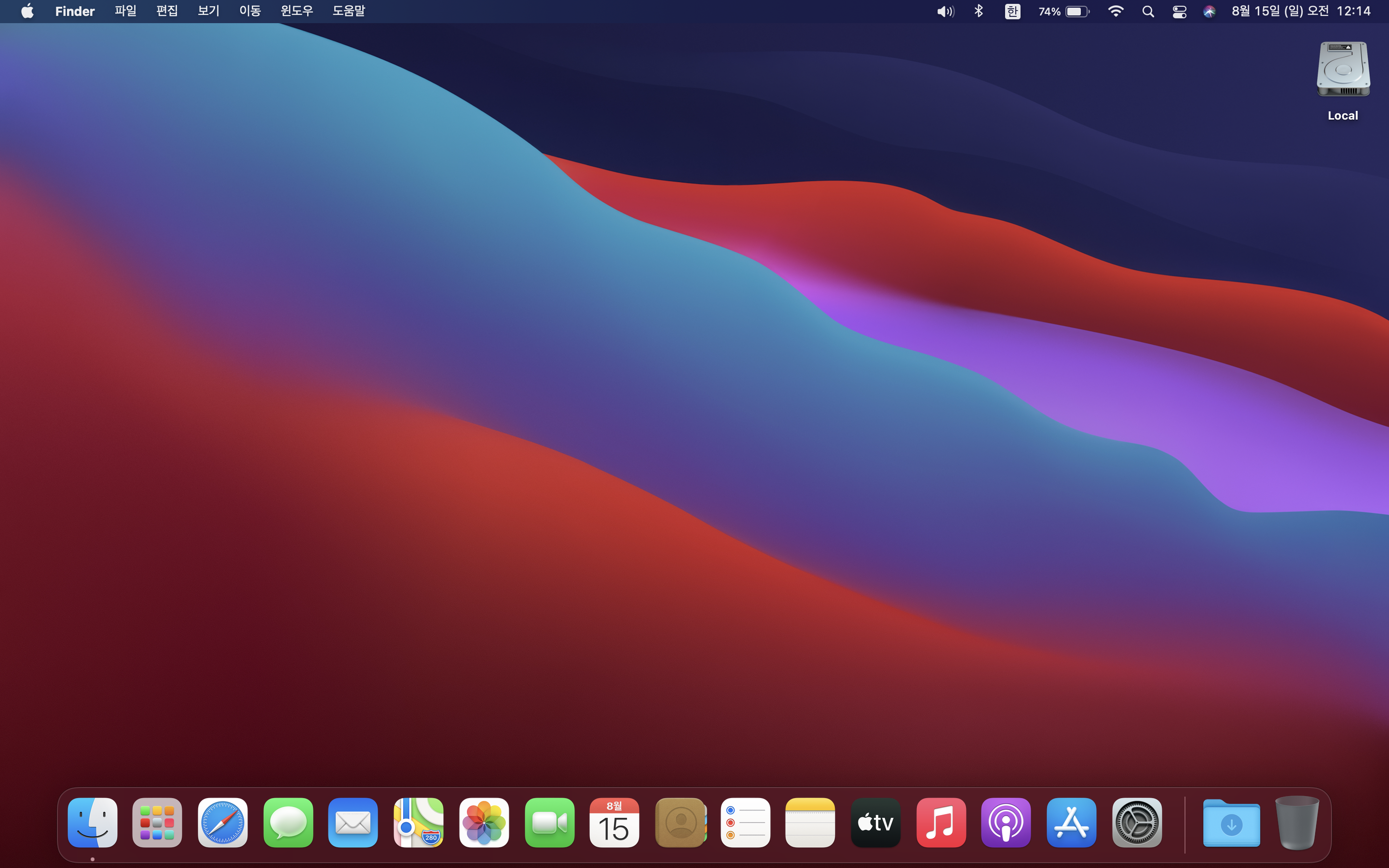
배경화면에 디스크 아이콘이 생긴 것을 확인하실 수 있습니다.
세 손가락으로 창 옮기기
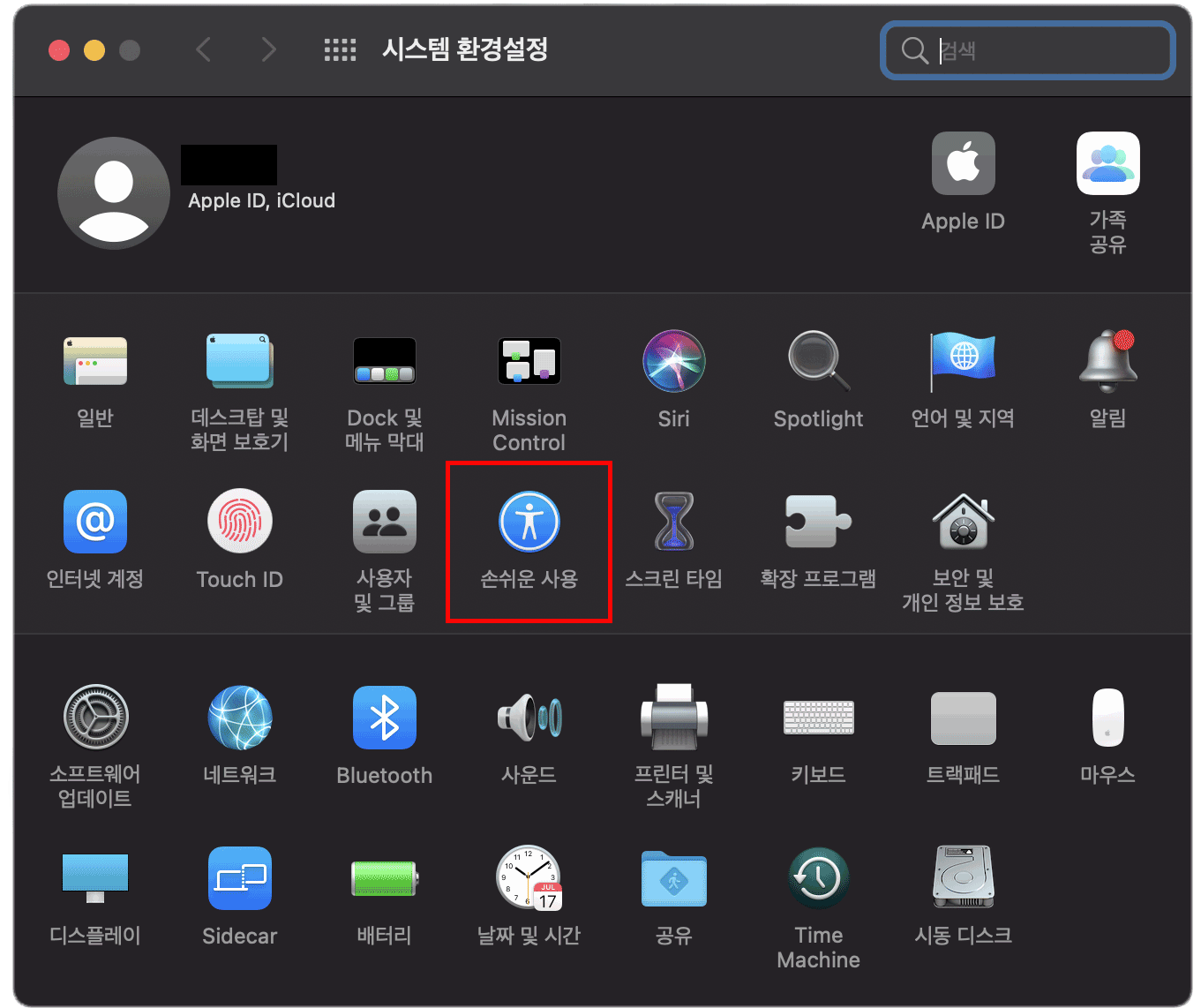
[환경설정] - [손쉬운 사용]
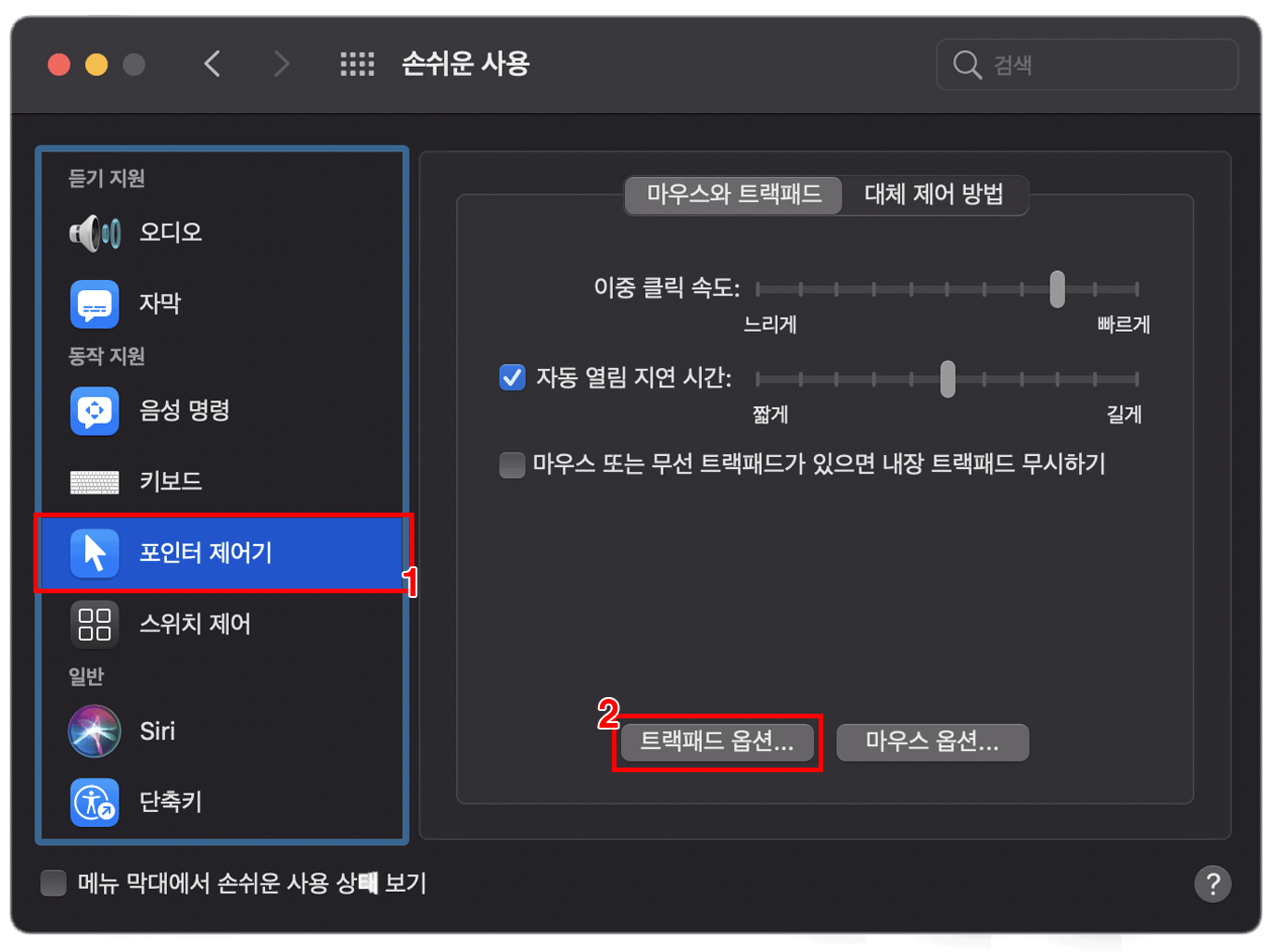
[포인터 제어기] - [트랙패트 옵션] 클릭
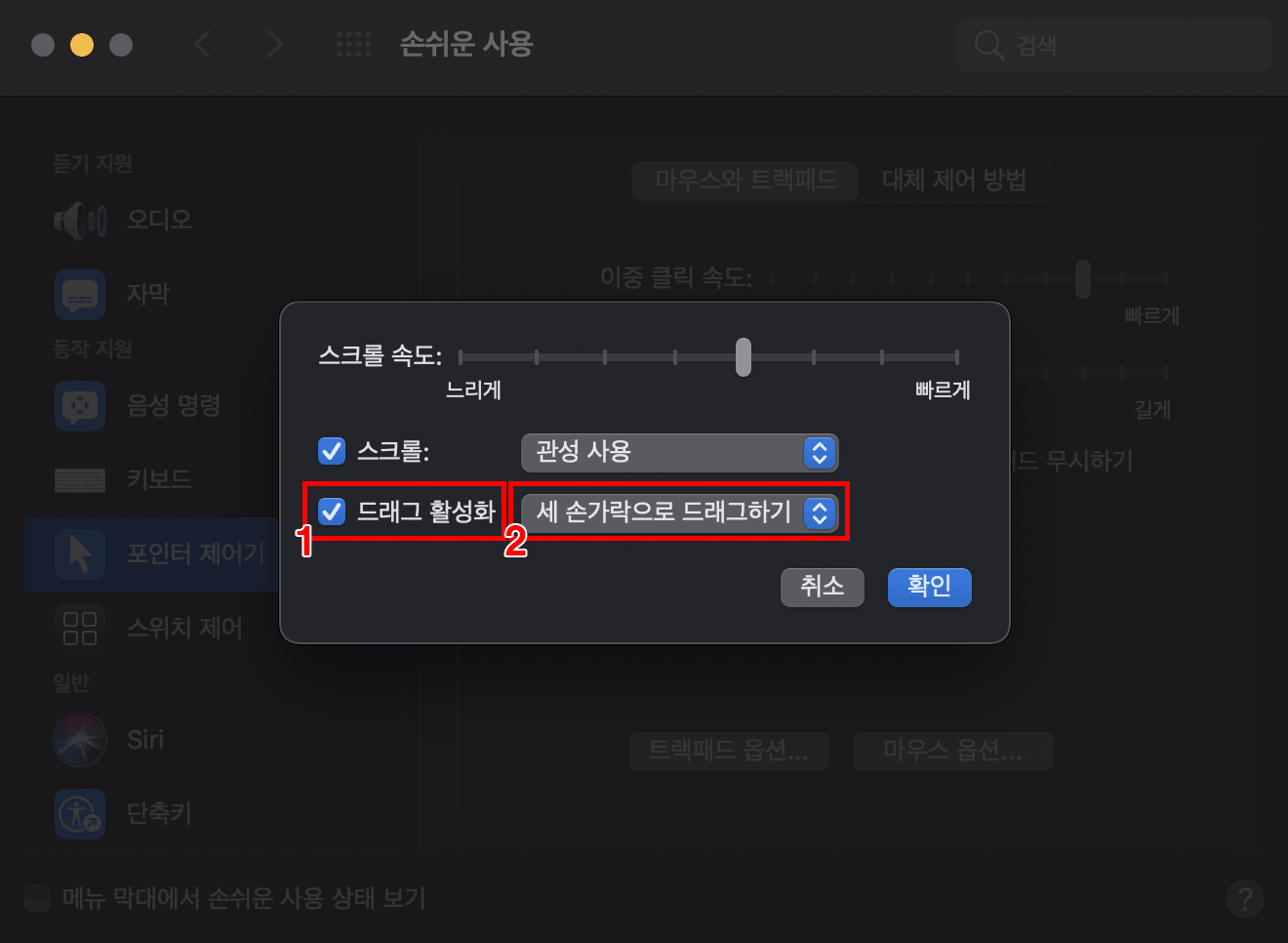
[드래그 활성화] 체크 - [세 손가락으로 드래그하기] 선택
위의 과정들을 다 하셨으면 이제 창을 클릭해서 옮기기보다 커서는 창 상단에 가져가서 세 손가락으로 움직이시면 움직이는 손가락에 따라 창도 같이 움직이는걸 확인하실 수 있습니다.
스크롤 방향 자연스럽게 설정
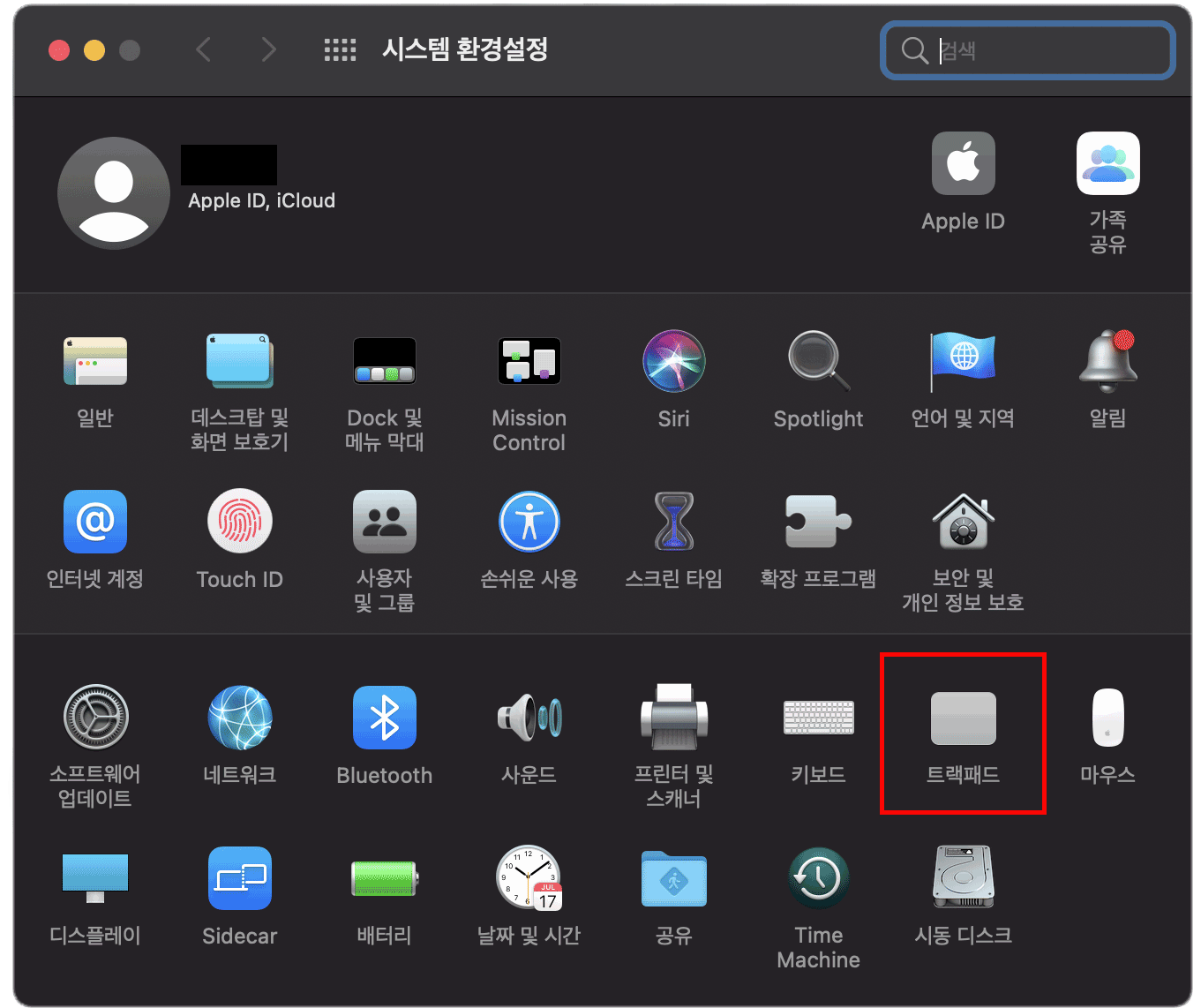
[환경설정] - [트랙패드]
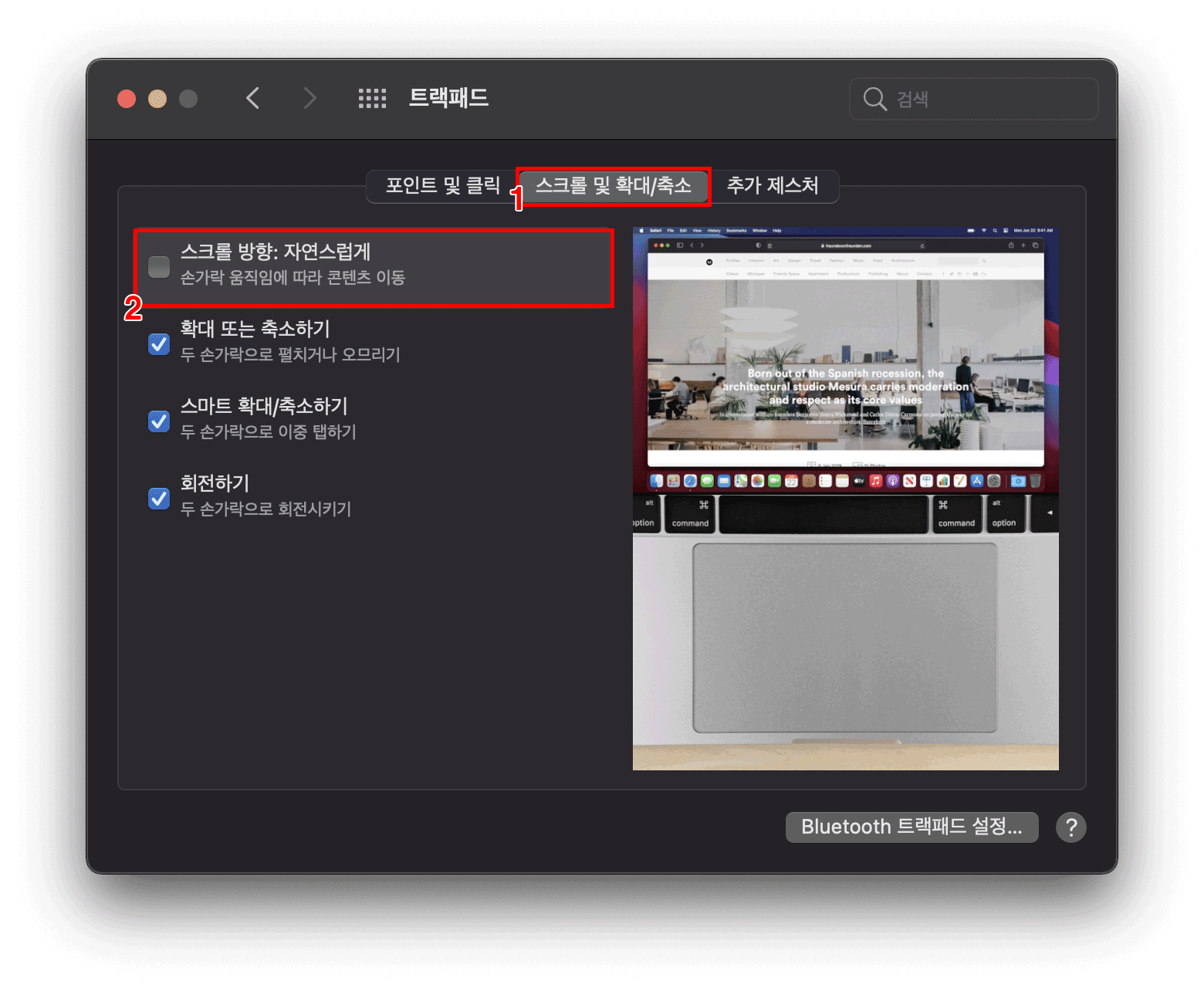
[스크롤 및 확대/축소] - [스크롤 방향: 자연스럽게] 체크 해제
체크: 손가락을 내리면 화면은 위로 스크롤, 손가락을 올리면 화면은 밑으로 스크롤
미체크: 손가락을 내리면 화면은 밑으로 스크롤, 손가락을 올리면 화면은 위로 스크롤
아이콘 정렬
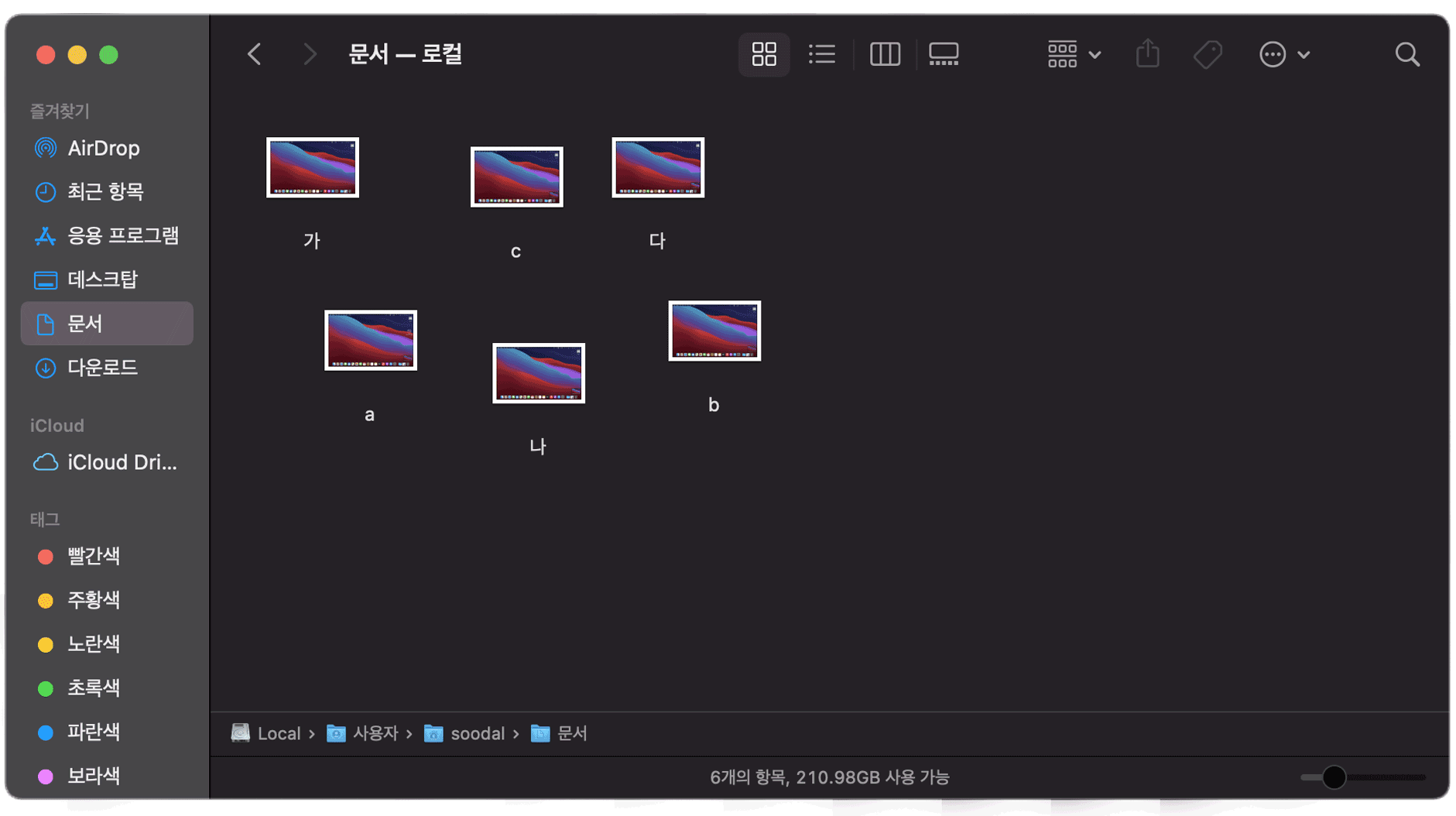
폴더 안의 파일들이 마음대로 놀고 있는 것을 볼 수 있습니다.
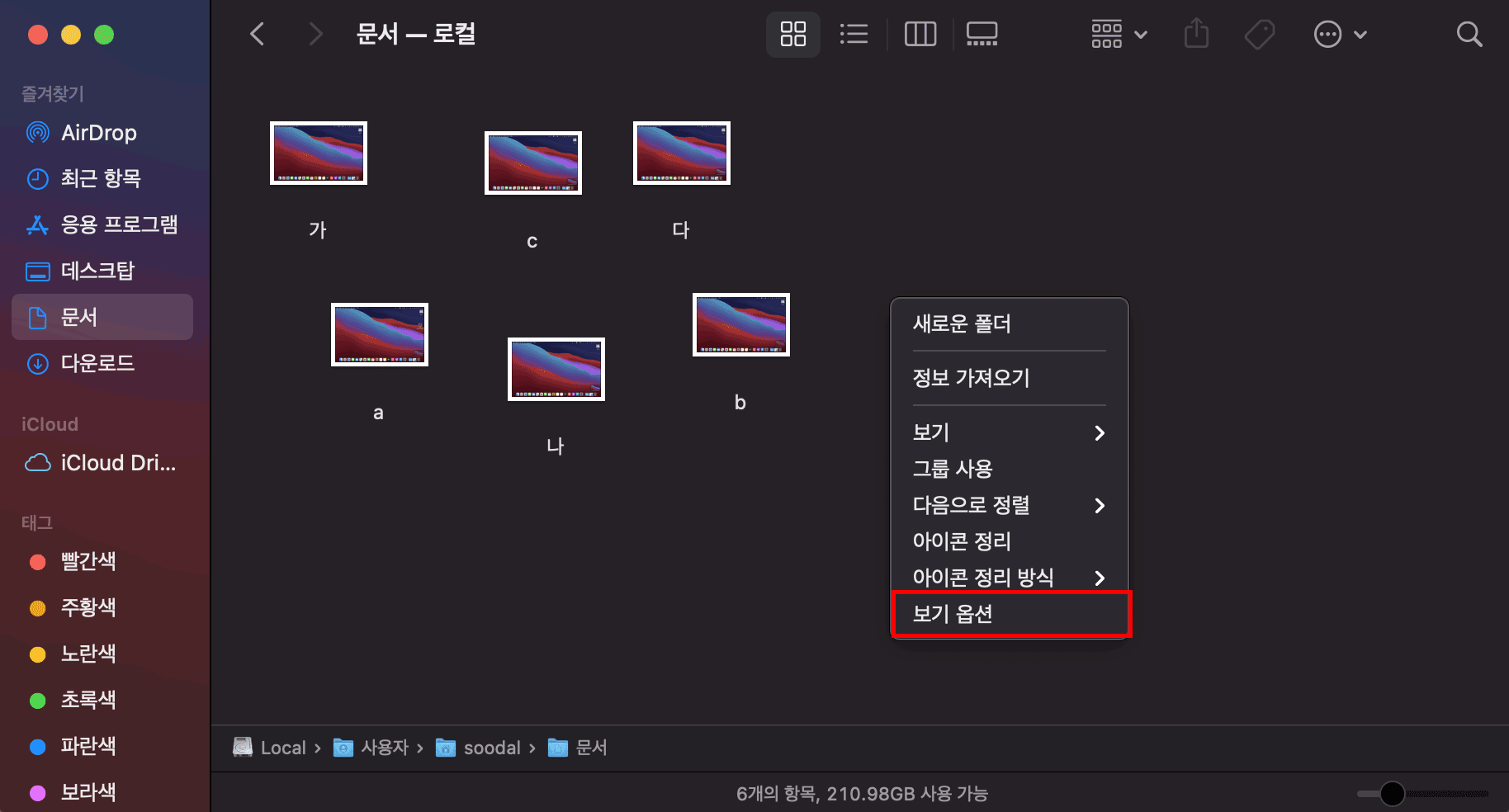
폴더 안 아무곳에 우클릭(두 손가락으로 클릭)을 하면 옵션 창이 뜹니다. 거기에서 [보기 옵션]을 클릭합니다.

[정렬]에서 [이름]을 선택해줍니다.
정렬 기준으로는 '이름'말고도 있으니 본인에게 알맞게 선택하시면 되겠습니다
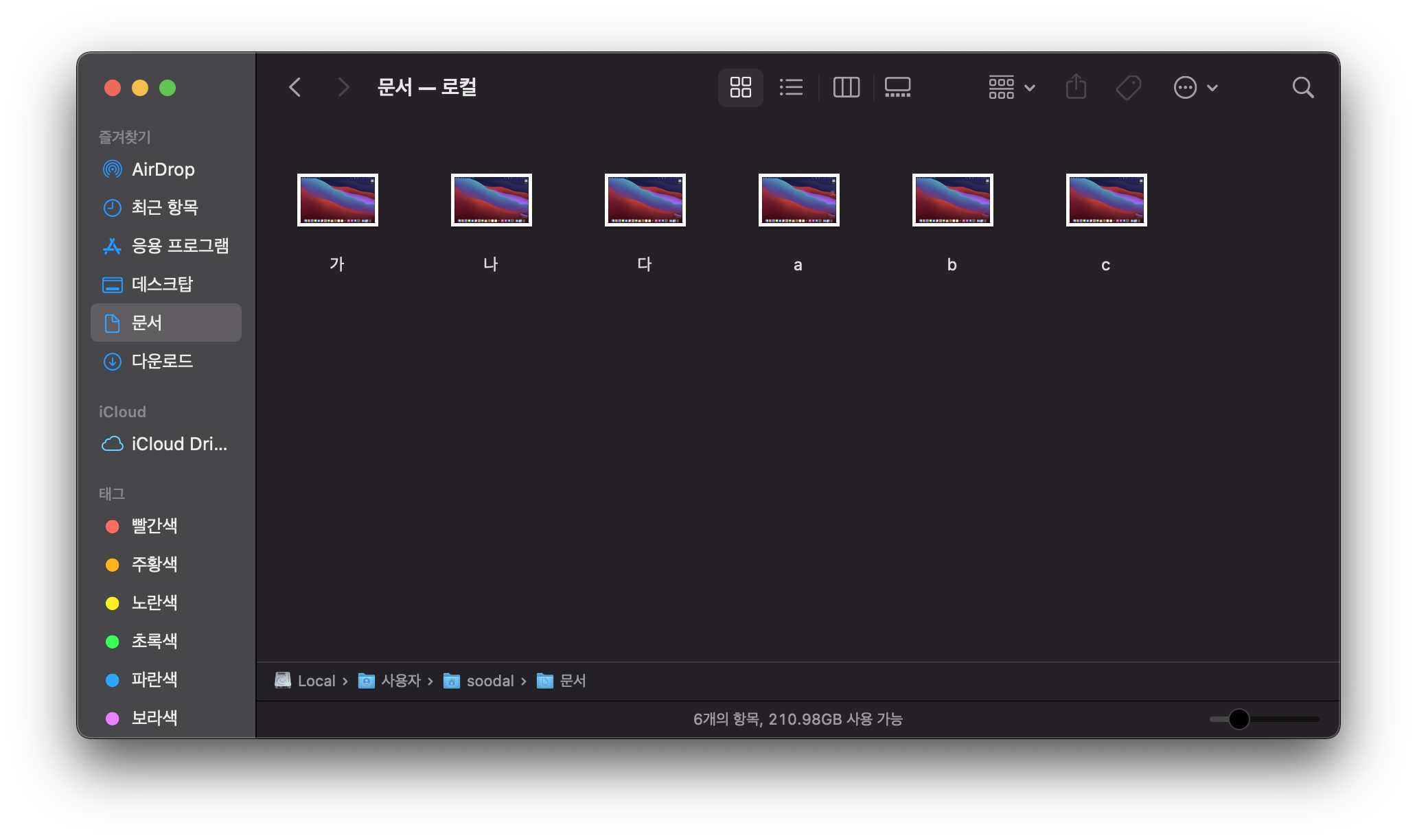
위와 같이 파일들이 이쁘게 정렬된 것을 확인하실 수 있습니다.
폴더 경로 막대, 상태 막대 보기

기본적으로 폴더 하단에 아무것도 없습니다. 설정을 통해 현재 위치 및 폴더 정보를 나타낼 수 있는 상태 막대를 설정해 보겠습니다.
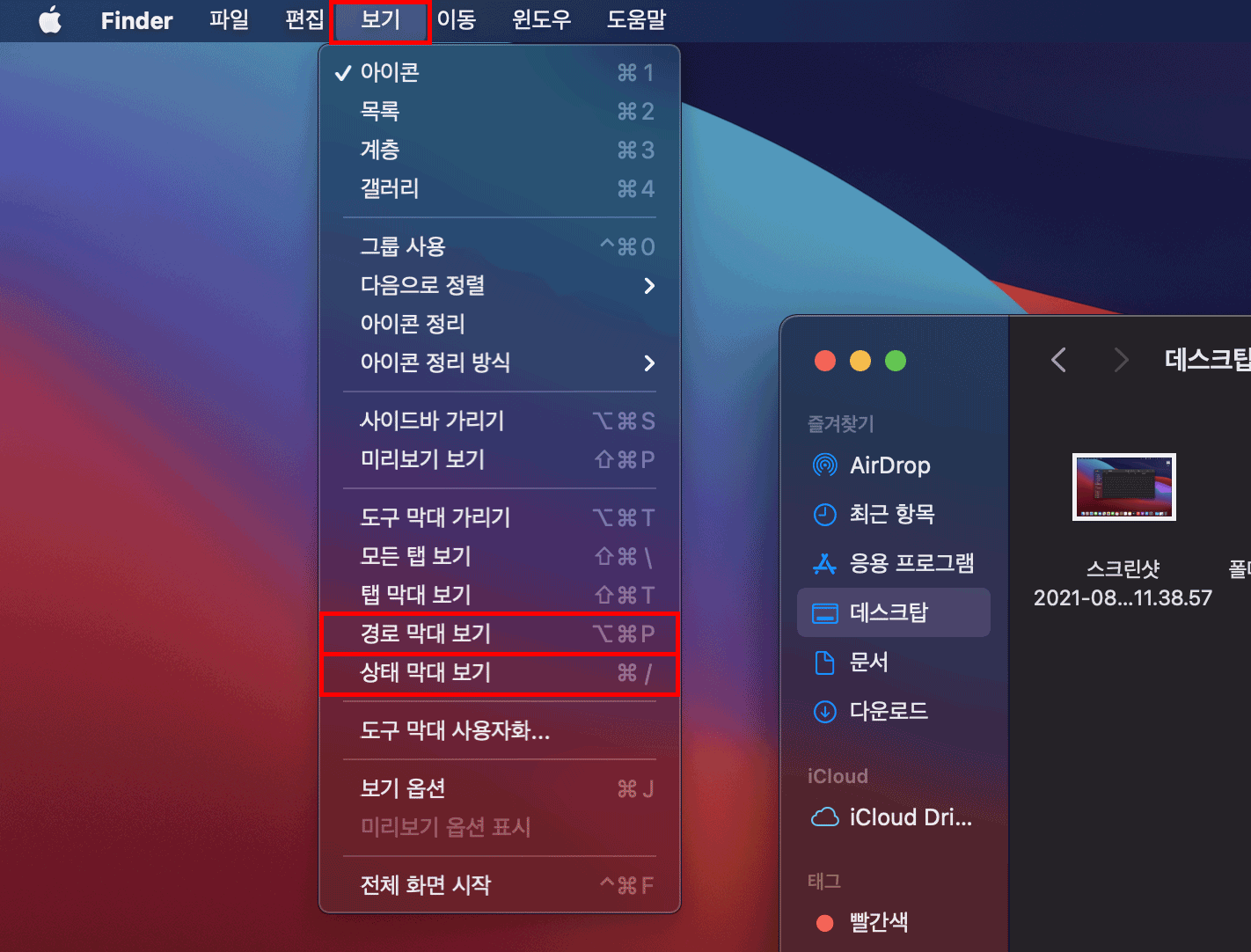
아무 폴더를 띄운 상태로 메뉴 막대에서 [보기]를 클릭 후, [경로 막대 보기]와 [상태 막대 보기]를 클릭해 줍니다.
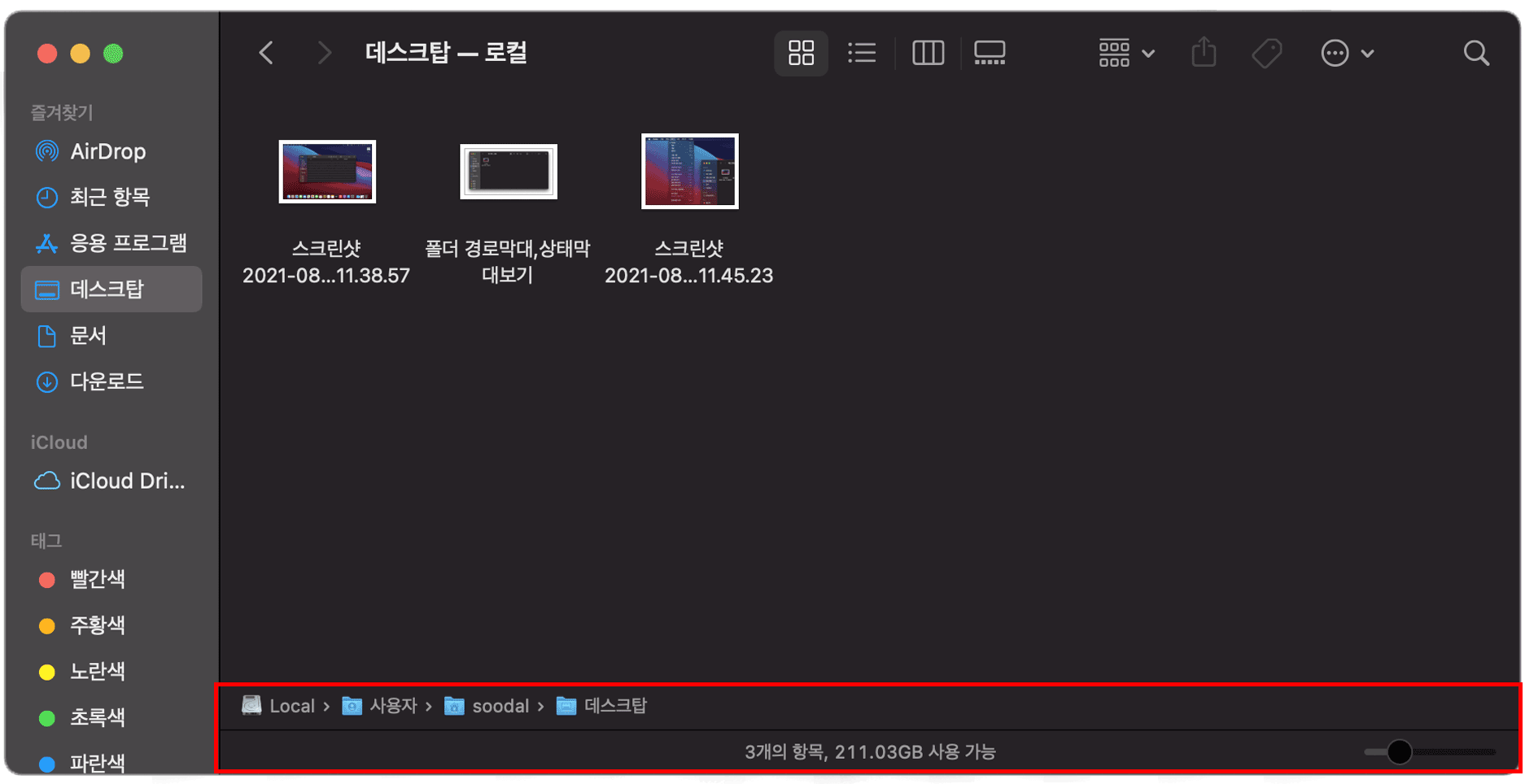
폴더 하단에 경로 막대와 상태 막대가 생성된 것을 확인하실 수 있습니다.
화면 모드 변경 & 기본 웹 브라우저 변경
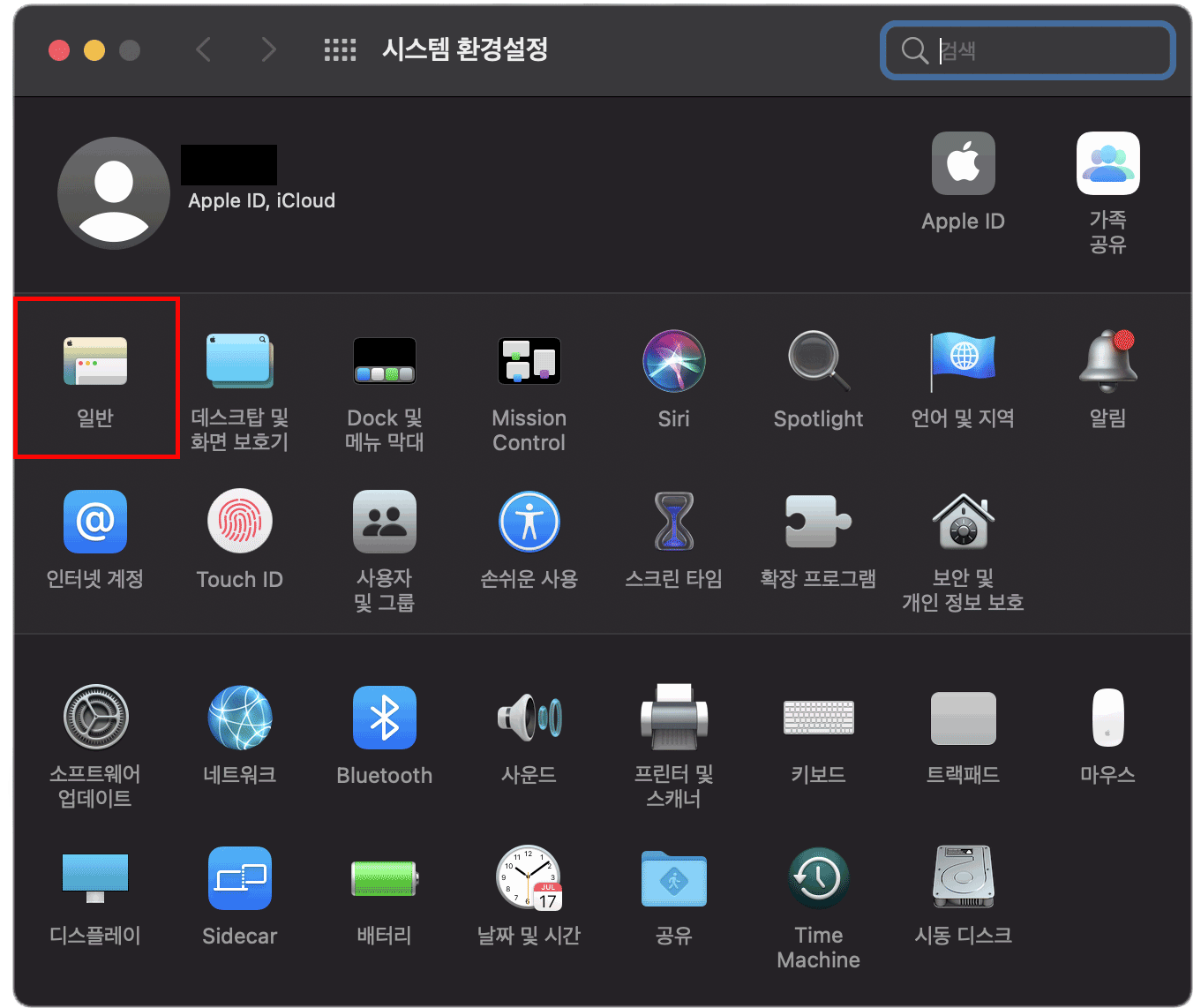
[환경설정] - [일반]
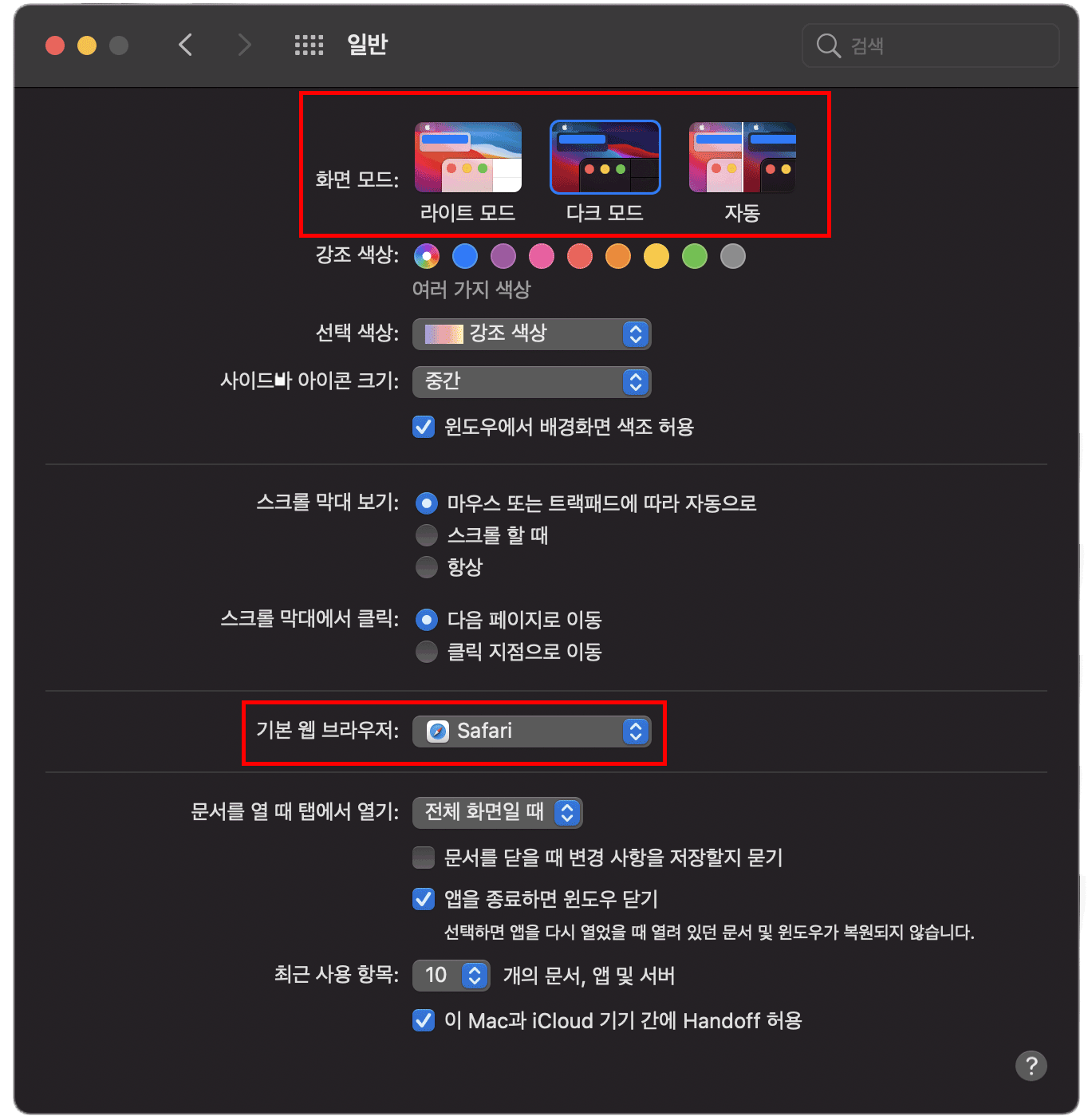
[화면 모드]에서 테마를 선택하실 수 있습니다.
[기본 웹 브라우저]에서 주로 사용하실 앱을 선택하실 수 있습니다.
마무리
제가 일단 찾은 선에서 올렸습니다. 아마 더 좋은 팁이 있을 테지만 제가 못 찾은 것이니 혹시나 보시는 분들 중에서 본인이 알고 있는 팁이 있다면 댓글로 남겨주시면 감사하겠습니다 :)
저도 계속해서 좋은 팁이 있다면 지속적으로 포스팅을 하겠습니다!!
'IT > MacOS' 카테고리의 다른 글
| 맥북 에어 M1 프로그램 설치 방법 (크롬 설치) (0) | 2021.08.16 |
|---|
